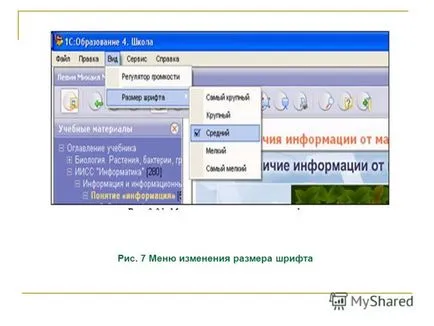Előadás a következtetésre ADCs a mediaproektor képernyős megtekintés COR
5 ábra. 2. Beállítás adat kimenet két videustroystva
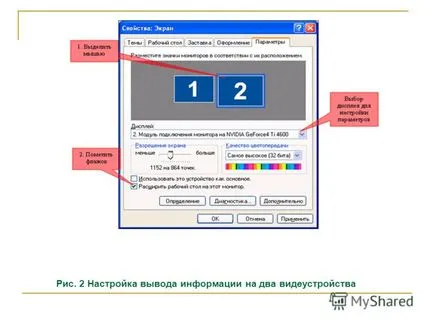
6 Következő, meg kell választani, hogy bemutassák a kívánt e-learning anyagok, és kattintson a gombra kimeneten a kivetítő az eszköztáron. Bejelentkezés futó információját az kivetítő rendszer jelenlétében egy további kijelző ( „lebegő”) projektor ablak (3. ábra), amely két bemutató gombok: Show és Hide. Ábra. 3 bemutató ellenőrző ablak a kivetítő

7. Ha rákattint a gombra Show „lebegő” ablak a kivetítőn projektor megjeleníti az aktuális lényegi tartalmát munkaablakba nélkül felület elemei (kivéve összetevői a felület, „beágyazott” a tárgy maga COR) - ábra. 4. A kiválasztott kép megjelenik a vetítővásznon, függetlenül a kép a fő kijelzőn. Ekkor a felhasználó végezhet a fő kijelzőn valamilyen más munka az e-learning anyagok, például keresni a következő tárgyat bemutató. Amikor a felhasználó kiválaszt egy másik tárgy, újra rákattint az egérrel a Show gombra, az újonnan kiválasztott a fő kijelző helyett a régi létesítmény, a megjelenített kép. Ábra. 4 A képernyőn és a vetítővászon

8 FIGYELEM! Kivetítőn nem csak egy példányt a fő kijelző és egy teljesen működőképes másolatot a jelenlegi objektum COR, amelyben az összes rendelkezésre álló hivatkozást mediapaneley gombok és más interface komponensek teljesen működőképes. Ezért választotta a fő kijelzőn és a kimeneten a kivetítő vagy azt a tárgyat, akkor továbbra is dolgozni velük közvetlenül a kivetítőn (mozog az egérmutató). Az E munka eredményeit is rögzítésre kerülnek a naplóba és a naplót. Megállítani a bemutató oktatási anyag a kivetítő egyszerűen kattintson a gombra elrejtése „lebegő” ablak projektort. Továbbá, ha akarja, akkor folytathatja a demonstráció ugyanazon vagy egy másik objektum gombra kattintva megjelenítése vagy zárja be a kivetítő kattintva a kis gomb a jobb felső sarkát. FIGYELEM! Ha minimalizálja a fő kijelzőn a program „1C: 4. Iskolatámogatási” a Windows tálcán a projektor bemutató ideiglenesen leállhat, amíg ez a program ablaka maximalizált újra. Nyomtató nyomtató Ha szükséges, a tanár lehet nyomtatni COR tárgyak, azok listáját, és így tovább. (Gomb), például a kívánt számú leadó anyag a diákoknak. Ebben az esetben, csak a tartalmát a nyomtatott munka ablakot. Beállítása a hangerőt és a betűméretet állíthatja a hangerőt a hang, ha szükséges (ha van ilyen a kiválasztott ADC) egy beépített program „1C: 4. Iskolatámogatási” hangerőszabályzó (menü Nézet> Volume Control (ris.5,6) . ugyanaz lehet tenni a szabványos Windows operációs eszközöket. Ezen felül, akkor lehet változtatni a betűméretet, a szöveg, amely megjelenik ZOR, adja meg a kívánt méretet (a legkisebbtől a legnagyobb) a Nézet> betűméretet (7. ábra). méretétől font menü különböző di alogovyh ablakok egyedi shell, stb nem változik. Volume Control (ris.5,6). Ugyanezt lehet tenni a szabványos Windows operációs eszközöket. Ezen felül, akkor lehet változtatni a betűméretet, a szöveg, amely megjelenik ZOR, adja meg a kívánt méretű ( a legkisebbtől a legnagyobb) a Nézet menü> betűméretet (7. ábra). ebben az esetben, a betűméret, a menü, a különböző párbeszédablakok egyéni shell, stb nem változnak. „>

9 5. ábra A menü paranccsal megjeleníthető a hangerő-szabályozó ábra. 6. kötet vezérlőpult audio
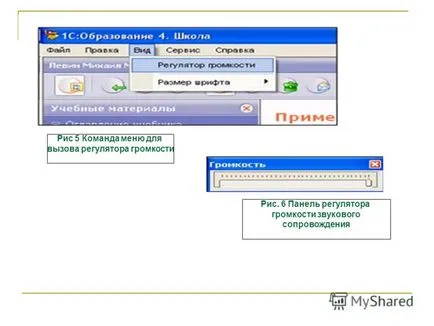
10 ábra. 7 Menü változtatni a betűméretet