Eltávolítása egy fényképet vagy képet a Word dokumentumot vagy vágott kép a szó - dokumentálják ovskogo
Trushina Svetlana Yurevna
Önkormányzati költségvetés oktatási intézmények
Átlagos Másodlagos kozák Cadet School
Bajkálontúli határterület, Nyercsinszk District ,. Znamenka
Eltávolítása fényképek és képek egy Word dokumentumot vagy
Hogyan lehet csökkenteni a képet a dokumentumot Word
célkitűzés:
A vonat a műveletek sorrendjének kitermelési fényképek és képek egy Word dokumentumot, és átalakulhat egy független képet.
célkitűzések:
1. Tegyük a személyes tapasztalat a kollégák a javasolt témát.
2. Hogy segítse a résztvevők uchportfolio dolgozni a helyszínen
Ha gyakran kell dolgozni szöveges dokumentumok, valószínűleg néha szükség volt, hogy megőrizze a kép a Microsoft Word alkalmazás fájl későbbi használatra.
Belül Microsoft Word dokumentum tartalmazhat több különböző információk: táblázatok és grafikonok, képek és formázott elemeket, és referenciák formula
Néha azonban szükséges a kivonat minden kép vagy képek egy dokumentumot, és tárolja külön. Tegyük fel, hogy van egy bizonyos típusú .docx dokumentumot néhány kép, amit meg szeretne tanulni belőle.
Számos módja van, hogyan kell csinálni, de én megmutatom a legegyszerűbb, ami hasznos lehet a tanárok és a design a lapok Uchportfolio.
Így, az eljárás a következő:
1. lépés.
Nyissa meg a dokumentumot egy fénykép vagy kép.
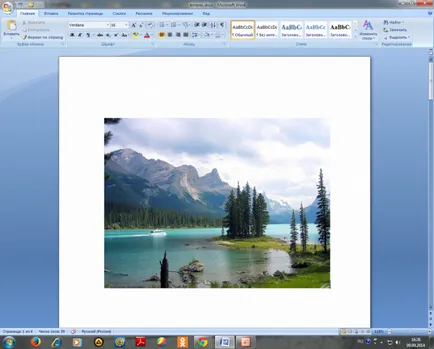
2. lépés.
Jobb klikk - kép másolásához.
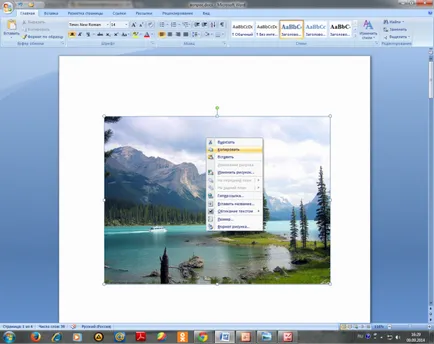
3. lépés.
Képek beszúrása a létrehozott bemutatót.

4. lépés.
„Mentés másként” és válassza ki a konzerválási módszer
Mentés képként.
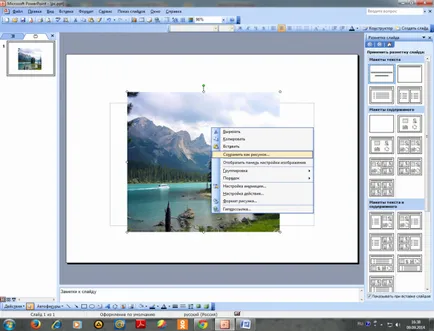
5. lépés.
Nyílt ablak- Desktop- klikk - mentés.
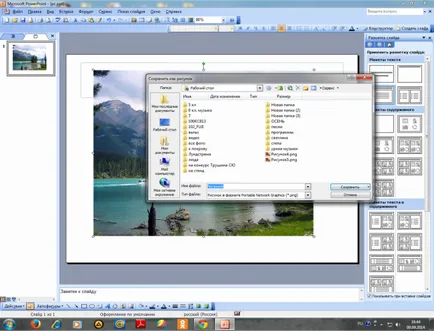
6. lépés.
Megnyitja a kapott kép, ami lehet szerkeszteni szükség (átméretezés,
tömöríteni a képeket az interneten. változik a szín, kitöltés, stb) működését a Paste Uchportfolio- információs blokkok, galéria.
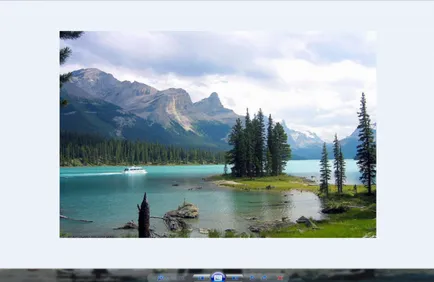

# 1 Jó tudni! Csak amire szükségem van. Köszönjük!