Excel 2018 ismerete bonyolult képletek az Excel
Ebben a leckében megnézzük a koncepció bonyolult képletek Excel. és elemezze a sorrendben lépések végrehajtása megoldásában ezeket az egyenleteket. A megadott adatok alapján az alap, és célja elsősorban kezdőknek Microsoft Excel felhasználók.
Egy egyszerű képlet - egy matematikai kifejezést egyetlen szolgáltató, például egy 7 + 9. A komplex formula tartalmaz egynél több szolgáltató, például, 5 + 2 * 8. Ha a formula számos matematikai műveletek, Excel vezérli a sorrendben jár el a teljesítmény számításokat. Excel kiszámításához bonyolult képletek, tudnia kell, hogy az, hogy a fellépések.
Eljárás Excel képletek
Excel végzi intézkedések alapján a következő eljárással:
- Kifejezések, hegyes zárójelek közé.
- Hatványozás (például 3 ^ 2).
- Szorzás és osztás, hogy megy előtte.
- Összeadás és kivonás, hogy megy előtte.
Példa megoldások bonyolult képlet
Példaként hadd értékének kiszámításához a képlet az az alábbi ábrán. Az úgy néz ki, elég nehéz első pillantásra ez a kifejezés, de tudjuk használni a műveletek sorrendjét szakaszosan, hogy megtalálják a helyes választ.
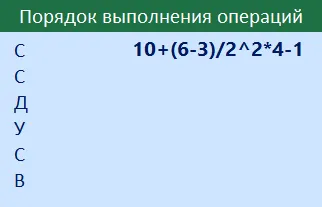
Műveletek zárójelben
Először is, kezdjük az intézkedések végrehajtását zárójelben. Ebben az esetben ki kell számolnunk: 6-3 = 3.
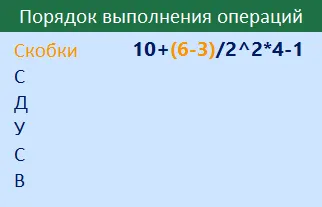
komplikáltság
Néha előfordulhat, hogy bonyolult képlet most úgy néz ki, egy kicsit könnyebb. Következő, ellenőrizze a rendelkezésre álló hatalmak a mi fogalmaink szerint. Igen, egyszer fordul elő: 2 ^ 2 = 4.
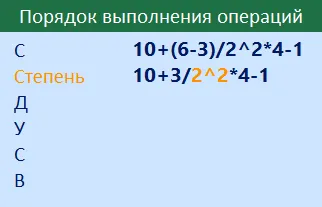
Ezután fogjuk teljesíteni az összes művelet szorzás és osztás, abban a sorrendben, balról jobbra. Mivel osztás előtt történik szorzás, osztás a végzett az első 3/4 = 0,75.
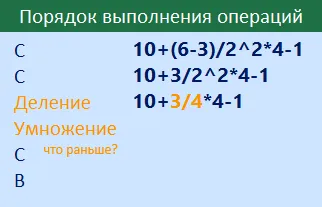
Most majd a többit a szorzást: 0,75 * 4 = 3.
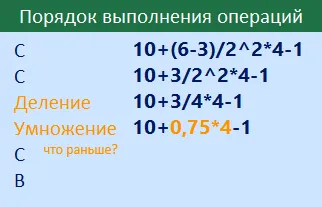
Ezután fogjuk teljesíteni az összes művelet az összeadás és kivonás, a sorrendben, balról jobbra. Mivel a kívül következik be, mielőtt a kivonás, hozzáadásával végezzük először: 10 + 3 = 13.
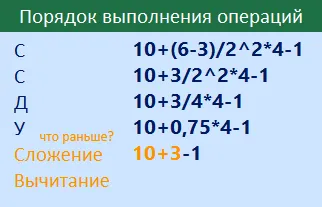
Összefoglalva, továbbra is az utolsó fellépés - kivonás: 13-1 = 12.
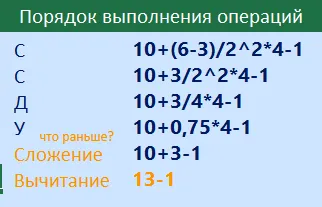
Ennek eredményeképpen kaptunk választ: 12.
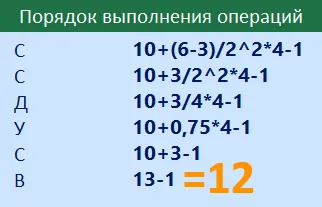
Pontosan ugyanazt az eredményt kapsz, ha meg ezt a képletet az Excel.
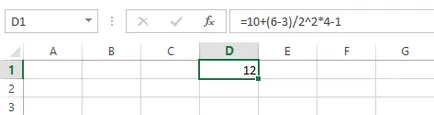
Mint látható, ez nem nagy ügy!