Excel gyors változás nagybetűk
Az egyik leggyakrabban használt funkciókat, ha dolgozik, minden szöveget, hogy változik a nyilvántartás betűket. A Word, ez könnyen elvégezhető a segítségével billentyűparancsokat Shift + F3. Azonban ez a látszólag hasznos funkciók nem találhatók az Excel. És nem világos, hogy miért olyan sok már a változat a Excel nem rendelkezik ezzel a funkcióval.
Az alábbi módszereket lehet használni, hogy megoldja ezt a problémát:
- Nincs extra bővítmény (Add-ins) az Excel
- Hozzon létre egy makrót, hogy módosítsa a kis- és nagybetűk és telepítésével a személyes makró munkafüzet
- A beépített szöveges képletek
Add-in for Excel
A legegyszerűbb persze, hogy telepítse a bővítmény az Excel, például ASAP Utilities. Health Plus a rendelkezésre álló szabad engedély telepítés otthon.
A számos funkció szükséges számunkra, hogy működjön együtt a szöveget
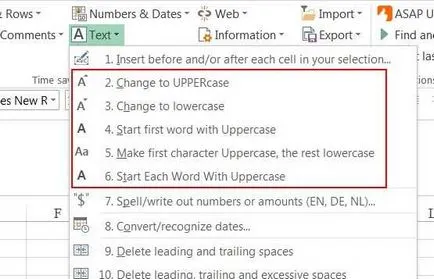
Létrehozása és telepítése makró a személyi könyv
Véleményem szerint a legjobb a munka a második módszer.
Először meg kell nyitni egy személyes makró munkafüzet, mert nem létezik alapértelmezett. Ehhez kattintson a Record Macro

Miután válassza ki a helyet, ahová menteni az új makró

Akkor azonnal kapcsolja ki a makró felvétel, mert az összes intézkedés indult annak érdekében, hogy betölti az Excel fájl PERSONAL.XLSB

és module1 kell írni a következő
Körülbelül kell kapnia a következő
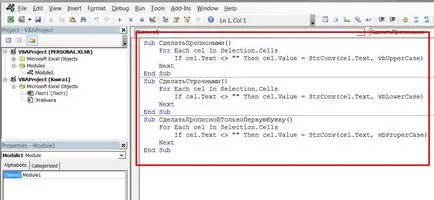
Ezután elérhető lesz a megfelelő makrók menüt (Alt + F8)
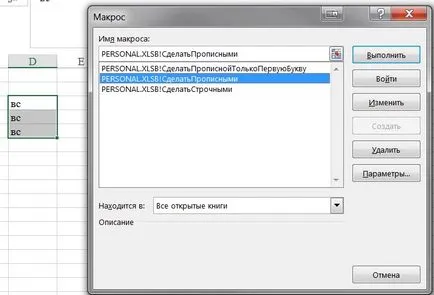
És ennek eredményeként
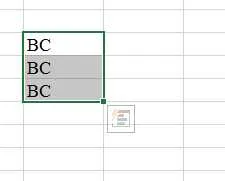
Makrók szöveges fájlok letöltése
A beépített képlettel
A beépített képlettel jobban megfelel a szemléltető példa a működés. És az oka az, hogy a beépített képletek is létre kell hozni egy új oszlopot, ez kényelmetlen. Jó lenne, ha az Excel beépített funkciók elvégzésére a távon, csak egy oszlop objektumot.
Konvertálni nagybetűs kell használni a funkciót = UPPER (szöveg), átalakítani a kisbetűs - function = ALSÓ (szöveg)
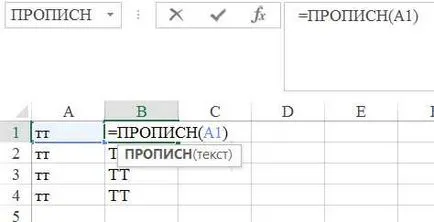
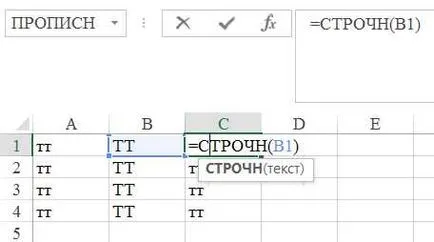
Annak érdekében, hogy csak az első betű nagybetűvel, a többi kisbetű, akkor kell használni egy bonyolultabb képlet
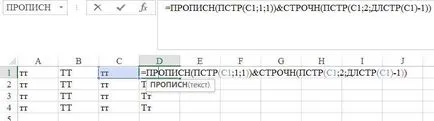
Minden kényelmes munkavégzés a szöveget.
Oszd meg barátaiddal: