excel képzés - allokációs adatokat
Hogy végre minden Excel parancs, akkor először válassza ki a cellákat, amelyekre a parancsot kell alkalmazni. Például, töltő sárga tartományban sejtek kezdődik izolálása ezeket a sejteket. A szokásos módon válassza ki a sejtek - „click and drag”.
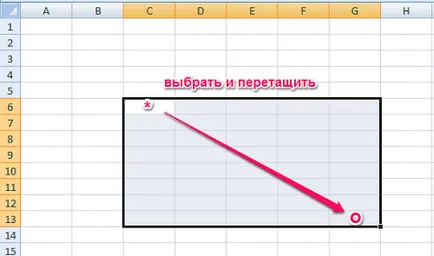
Az egyik legkényelmesebb és leggyorsabb módja, hogy jelöljön ki egy cellatartományt:
- kiosztani bal felső cella a tartományban,
- tartsa lenyomva a Shift billentyűt,
- kattintson a jobb alsó cella a tartományban.
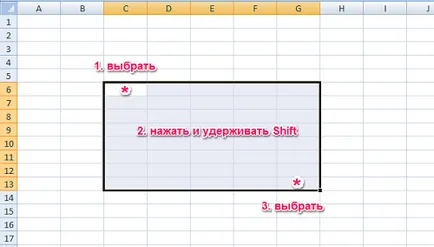
- kiosztani bal felső cella a tartományban,
- nyomja meg az F8 billentyűt viszont a „bővíteni a választás”
- kattintson a jobb alsó cella a tartomány, illetve növeli a tartomány által a kurzorral (Up. Le. Bal. Jobb. Home. Vége. Page Up. Page Down)
- megszünteti mód „bővíteni a választás” az Esc billentyűt, vagy F8.
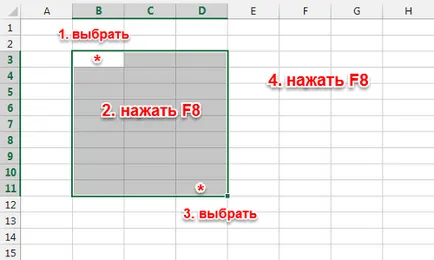
Az ártalmatlanítás sejtcsoport nem kell folyamatosnak lennie.
- Kettő vagy több, nem összefüggő tartományok megjelenése után az első zenekar akkor tartsa lenyomva a Ctrl billentyűt, és ismételjük meg a műveletet „válassza ki és húzza” az új sávokat többször. Izolálása egy sor új nélkül visszatartás Ctrl törölje először.
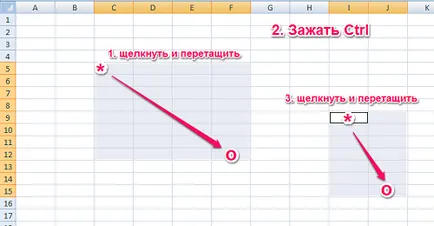
- A Shift + F8 „add, hogy a kiválasztás”, amelyben kiválaszthatja az egér vagy a kurzor gombokkal egymással nem szomszédos tartományokban.
Ahhoz, hogy válassza ki az összes sejteket a munkalapon, akkor kattintson a Select All gombot.
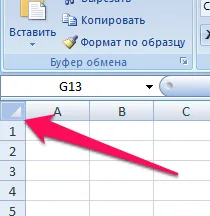
Jelölje ki az egész oszlopot, vagy egy egész sor, akkor kattintson a fejléc sor vagy oszlop.
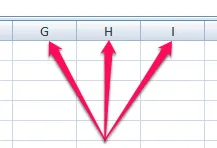
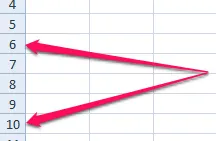
Kiválasztásához több oszlopok vagy sorok végre kell hajtania a „click and drag” az oszlopfejlécekre vagy sorokat. Tartsa lenyomva a Ctrl billentyűt. több nem szomszédos sorok és oszlopok.