Excel szöveges funkciók a példákban
Egyesítéséhez cella tartalmát Excel, valamint az operátor. Használhatja a szöveg funkció Concatenate. Ez következetesen összehozza az értékek ezek a sejtek az ugyanabban a sorban.
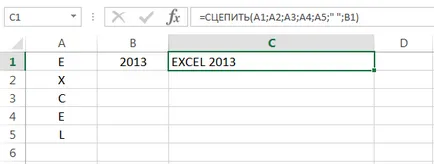
Ha az Excel szükséges ahhoz, hogy minden kisbetűvel, azaz átalakítani, hogy a kisbetűs, jön a támogatás szöveget ALSÓ funkciót. Ez nem helyettesíti jelek, amelyek nem betűket.
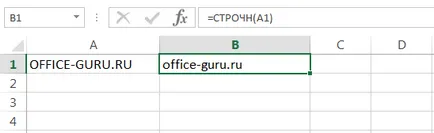
Szöveg FELSŐ funkció lehetővé teszi az összes betű nagybetűs, azaz alakítja őket nagybetű. Csakúgy, mint a kisbetűs. Ez nem helyettesíti jelek, amelyek nem betűket.
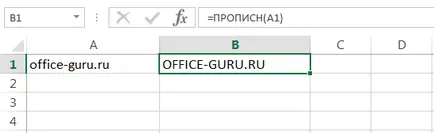
Text funkció MEGFELELŐ nagybetűvé első betűje minden szó, és az összes többi átalakítani a kisbetűs.
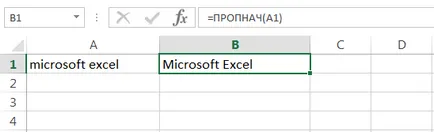
Mind az első levél, amely követi a karakterek eltérő betűk is naggyá.
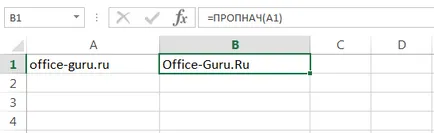
Az Excel, akkor számíthat a karakterek számát tartalmazza a szöveget, csak használja a LEN függvény. Spaces figyelmen kívül hagyja.
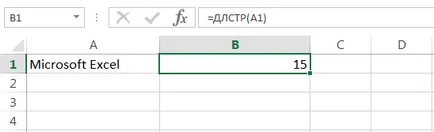
BAL és JOBB
Szöveg balra és jobbra függvény egy karakterek száma, kezdve az elején vagy a sor végére. A tér számít egy karaktert.
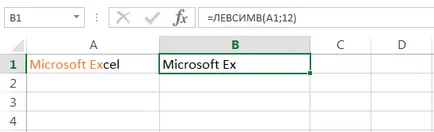
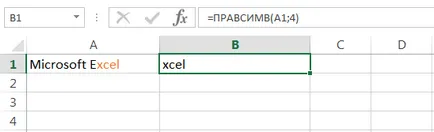
Szöveg MID függvény megadott számú karaktert kezdve a megadott pozíció. A tér számít egy karaktert.
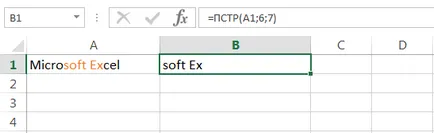
Pontos funkciója összehasonlítja a két szöveges karakterláncok Excel. Ha ők pontosan ugyanaz, visszaküldi a TRUE, egyébként - HAMIS. Ez a szöveg érzékeny funkció, de nem veszi figyelembe különbségek formázást.
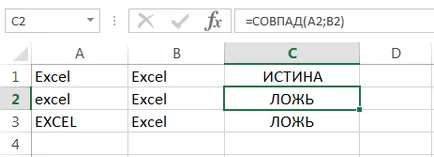
Ha regisztrál nem játszik nagy szerepet (mint ahogy a legtöbb esetben), lehetséges, hogy alkalmazza a képletet, egyszerűen jelölje be az egyenlőség a két sejt.
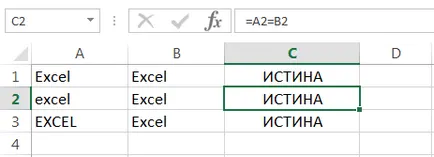
Törli a szövegből az összes extra szóköz a szavak között, kivéve kislemez.
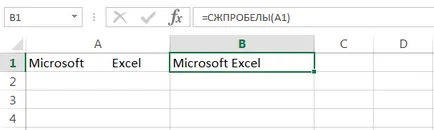
Azokban az esetekben, amelyekben a extra helyet végén vagy elején egy sor nehéz nyomon követni, ez a funkció egyszerűen pótolhatatlan. Az alábbi ábra azt mutatja, hogy a tartalmát a sejtek A1 és B1 pontosan ugyanaz, de ez nem. Az A1-es cellát szándékosan véget extra helyet a végén a szó Excel. Ennek eredményeként, mi a pontos függvény false.
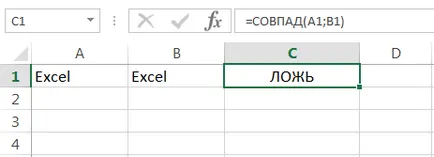
Alkalmazása a TRIM funkciót értékét az A1 cella, akkor távolítsa el belőle az összes extra terek és olyan megfelelő eredmény:
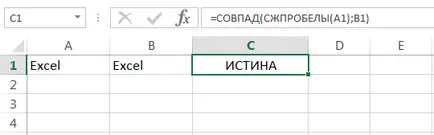
TRIM funkció hasznos azokra az adatokra, amelyek importált Excel munkalap külső forrásokból. Ezek az adatok gyakran tartalmaznak felesleges szóközöket és a különböző nem nyomtatható karakterek. Ahhoz, hogy távolítsa el az összes nem nyomtatható karaktert a szöveg, akkor kell használni tiszta.
Funkció Repeat a szöveget a megadott számú alkalommal. A string definíciója az első érv a funkció, és a második az ismétlések számát.
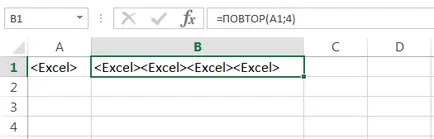
Text funkció megkeresi az egyik húr a másikra, és visszatér a helyzet az első karakter a kívánt mondat a szöveg elejére.
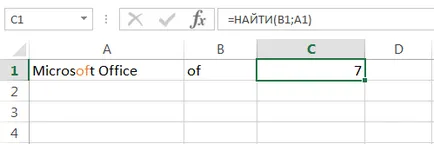
Ez a funkció az esetben érzékeny.
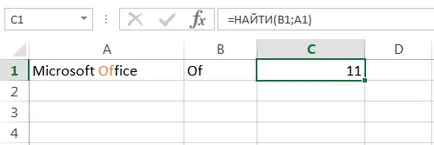
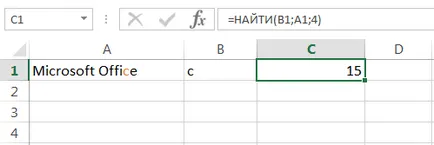
Szöveg keresési funkció nagyon hasonlít a keresés funkciót. A fő különbség köztük abban a tényben rejlik, hogy a keresés nem érzékenyek.
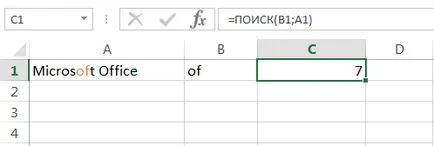
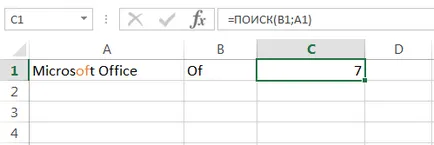
SUBSTITUTE
Lecseréli konkrét szöveget vagy szimbólumot a kívánt értéket. Az Excel, szöveg Helyettesítő funkció akkor használható, ha előre ismert, milyen szöveget kell cserélni, de nem a helyét.
A következő képlet váltja minden előfordulását a „Excel” a „Szó”:
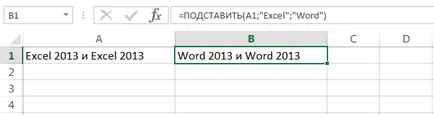
Ez helyettesíti csak az első előfordulása a „Excel”:
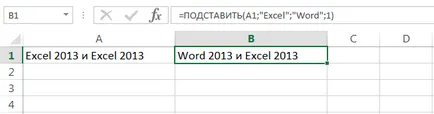
Eltávolítja az összes terek egy szövegből:
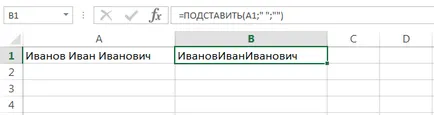
Ez helyettesíti karakter rendezett egy előre meghatározott helyen ismert tétel, a kívánt értéket. Az Excel, a szöveg helyett a funkciót használja, amikor ismert, ahol a szöveg, ugyanakkor ő nem fontos.
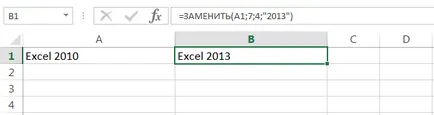
Lecseréli az első öt karakter a szöveget, azaz a „Excel”, a „Szó”.
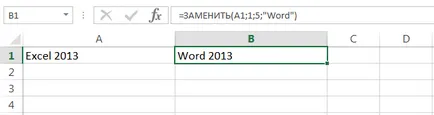
Ez az! Találkoztunk 15 szöveget Microsoft Excel függvények és megjelenését a hatás egyszerű példát. Remélem, hogy ez a lecke jött csak az úton, és kapsz legalább egy kicsit hasznos információkat is. Minden jót és a siker a tanulás Excel!