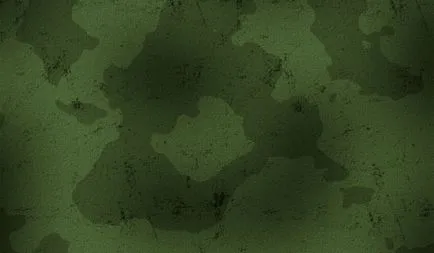Fabric khaki Photoshop, ami egy szövet hatását khaki, Photoshop rajongók
Hi minden kezdő vagy amatőr Photoshop. Photoshop útmutatók kezdőknek és megtanít arra, hogy könnyen felhívni, díszíteni és szerkesztheti a fényképeket és képeket nem okoz problémát. Ebben a leckében megtanuljuk, hogyan kell felhívni a khaki színű szövetből, amelyet gyakran használnak a katonai műveleteket a városban vagy területen számos épület.
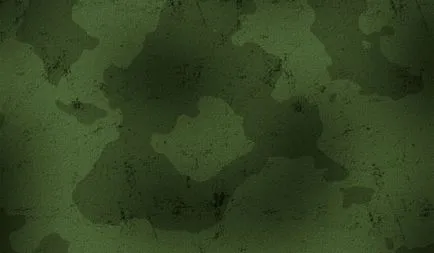
Ahogy az várható volt, kezdjük a munkát az új dokumentumot. A dokumentum mérete véletlenszerűen kerül kiválasztásra. Mivel minden katonai egyenruha készült sötétzöld színű, töltse ki a háttérben ezt a színt - # 476031.
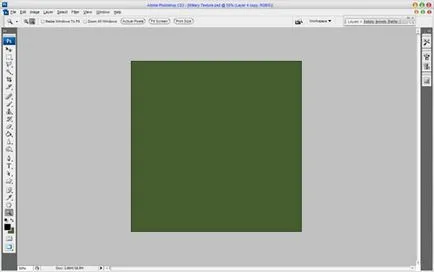
A szövet még távolról hasonlított rá, a szűrő vonatkozik: Filter> Texture> Texturizer
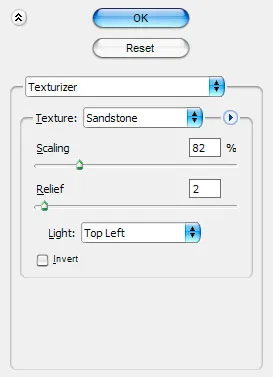
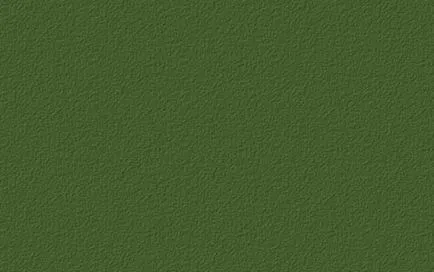
Ezután töltse az új réteget, fekete, és adjunk hozzá némi zajt: Filter> Noise> Add Noise
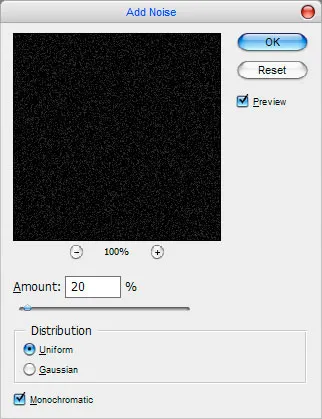
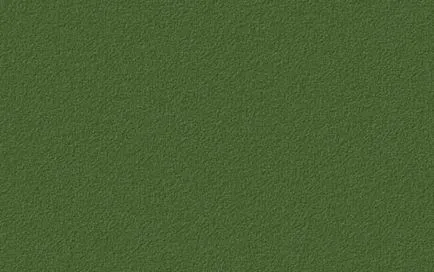
A szövet szerzett még nagyobb hangsúlyt szabhat házi textúra. Hozzon létre egy új dokumentumot 4x4 px és a Ceruza eszköz (ceruzára), amelyben egy 1 képpont méretű és fekete színű, rajzoljon egy átlós:
Ahhoz, hogy megőrizzék a textúra, szükség van a Szerkesztés menü (Edit), és válassza Határozza textúra (DefinePattern).
Visszamegyünk a fő dokumentum, és töltse ki a „frissen sült” textúra új réteget, és változtassa meg a keverési módot Overlay, és állítsa homály, hogy 30%
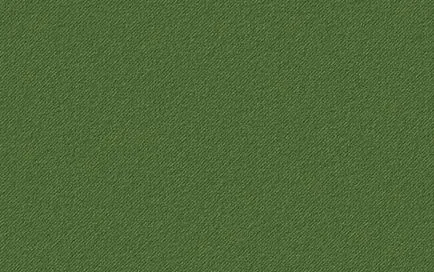
Állítsa be az alapértelmezett szín értékek (fekete-fehér), nyomja D vagy ikonra az eszköztáron. Ezután adjunk hozzá szűrőket Felhők egy új réteget: Filter> Render> Clouds
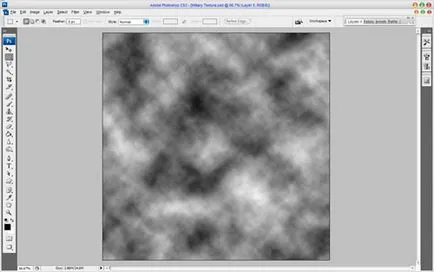
Ezután menj az Image menü (kép) - a beállítás (Ajustments) - küszöb funkciója
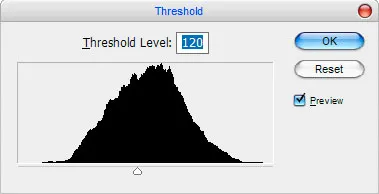
Ennek eredményeként már kezdenek kialakulni katonai terepszínű:
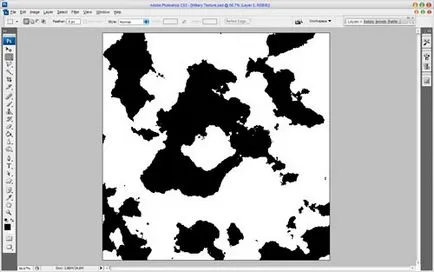
A fél munkát, de túl korai az örömre. Tegyünk egy Gauss blur: Filter> Blur> Gaussian Blur
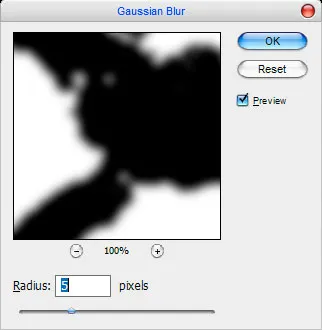
Az eredmény a következő:
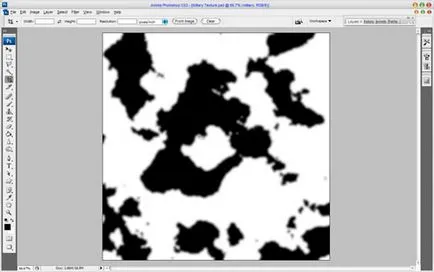
Most ismét használjuk a küszöb funkciója. ami a Kép menüben: Kép> Korrekciók> Határérték. de eltérő paraméterekkel:
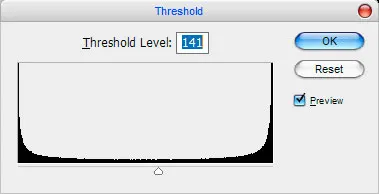
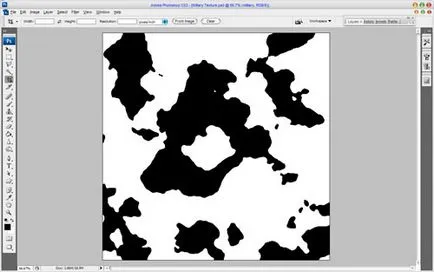
Akkor változik a keverési módot Multiply. és az átláthatóság beállítva 20%.
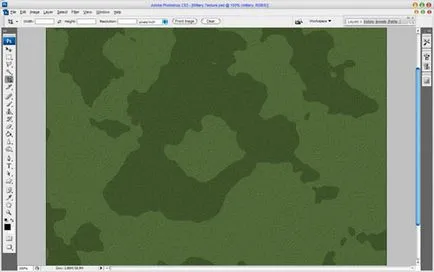
Mivel a háború alatt valami felrobban, vagy lő a terepszínű piszkos. Hogy némi hatása dörzsölés, hogy egy ecsettel. A sikeres telepítés után, Camo töröld kefével egy új réteget átláthatósága 40%
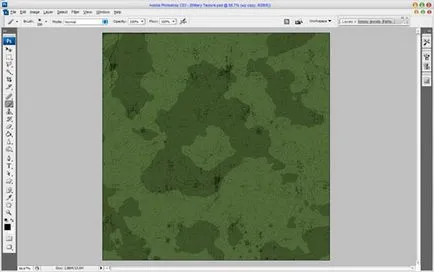
Egy reálisabb, adjunk hozzá egy pár sötét területek. Erre a célra hozzon létre egy új réteget, és aktiválja az ecset eszköz (BrushTool), amelynek mérete 200, és a minimális merevségük, majd folytassa a felhívni sötét részei:
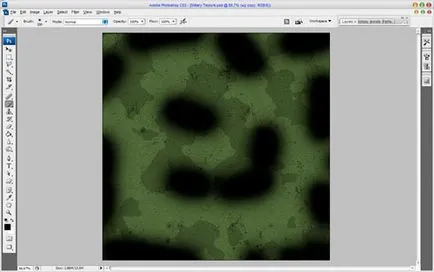
Akkor kell alkalmazni a Gaussian Blur újra: Filter> Blur> Gaussian Blur
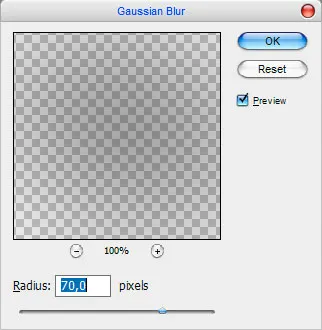
És módosítsa a homály, hogy 68%
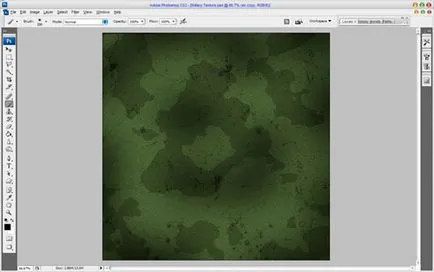
A munka kész, de a Photoshop útmutatók kezdőknek nem ért véget. Creative sikert!