Fájlok visszaállítása a „történelem kép” a windows 10
Jelentése „History File» (Fájl előzmények), a beépített Windows 10. segítségével talpra sérült vagy véletlenül törölt fájlokat. Arról, hogy hogyan ez megtörtént, akkor terjed ki ez a cikk.
Miután beállította a „történelem file” rendszer lehetővé teszi az első biztonsági mentés, majd nyomon követi az összes ezeket a fájlokat és mappákat a változásokat. Az összes módosított fájlokat menti új mentést.
Természetesen a fő célja a „History File” - talpra sérült vagy véletlenül törölt fájlokat. Indítsa el a helyreállítási folyamat háromféleképpen, de a művelet egyidejűleg egy és ugyanaz, így részletesen leírja csak egy, a legegyszerűbb és közvetlen módon.
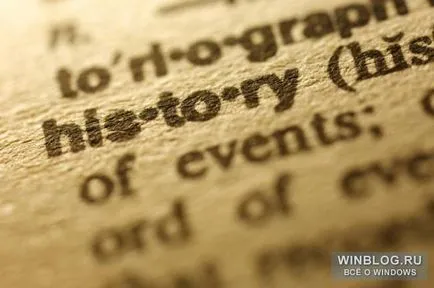
Megindítja a hasznosítás lehetséges az ablakon Egy fájl tulajdonságainak, a fül „Korábbi verzió» (a korábbi verziók). Egy másik lehetőség - a segédprogram futtatásához „történelem file” és kattintson a „Restore» (visszaállítás) a jobb alsó sarokban. De a leginkább intuitív módon - kezdje el a helyreállítási közvetlenül a Windows Explorer. Ez az, amit mondani.
Elsőként válassza a fájlt vagy mappát a Windows Intézőben nyissa meg a fül „Home» (Otthon) és a részben az „Open» (Megnyitás), kattintson a „log» (History) (lásd. Ábra. A). Egy ablak nyílik „History File” hasznosítási mód.
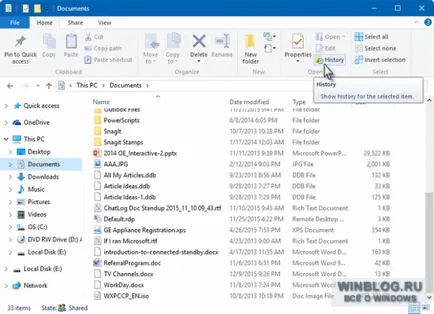
A. ábra Indítás Recovery működhet közvetlenül a Windows Explorer.
Visszaállítása Fájlverziók
Mivel a lapozás ablak megjeleníti a tartalmát minden példányt. Miután kiválasztotta a kívánt változat, nyomja meg a zöld reset gombot. „History File” lépés, hogy a következő lépés a helyreállítási, ábrán látható. C.
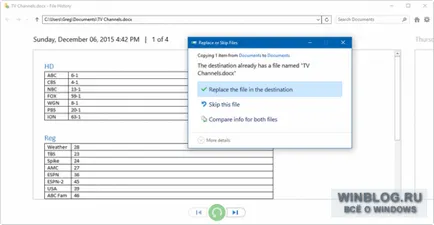
Ábra C. Ha visszaállítja a három lehetőség -, hogy cserélje ki a meglévő fájlt, vagy ugorjon össze.
Alapértelmezésben az opció „Cserélje ki a fájlt a cél» (cserélje ki a fájlt a cél). Ha azt szeretnénk, hogy előre ellenőrizze, hogy a megfelelő verziót választjuk, válassza a „Fájlok összehasonlítása» (Összehasonlítás Információ Mindkettő fájlok). A „fájl konfliktus” párbeszédablak (Fájlütközés) ábrán látható. D. Megadhatja mindkét fájlt, és csak ezután eldönti, melyik, hogy megmentse őket. Hogy az egyiket, majd adjuk hozzá a számot.
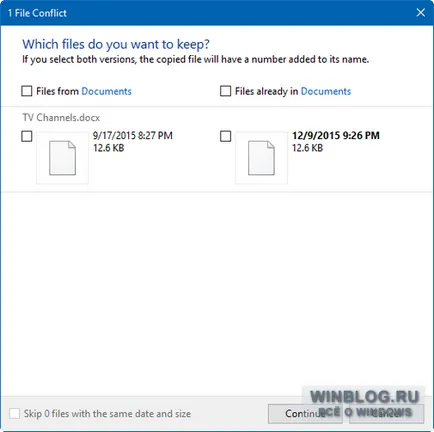
Ábra D. A párbeszédablak „fájl konfliktus” lehetővé teszi, hogy mentse mindkét fájlt.
Ha a „Skip» (Fájl kihagyása), «A történelem fájlok” automatikusan visszaáll a következő verziója a listán. Viselkedés meglehetősen furcsa, sőt úgy néz ki, mint egy bogár. Mindazonáltal, ha a fellendülés nem a változat, ami szükséges, akkor egyszerűen ismételje meg a műveletet, mivel a szükséges verzióját - még mindig nem fog menni. Röviden, a változat az azonos sorban lehet állítani többször.
A jobb felső sarokban az ablak van egy ikon formájában felszerelés. Ha rákattint, és válassza ki a „Restore to» (Helyreállítás), egy párbeszédablak jelenik meg, ahol kiválaszthatja, hogy melyik mappába szeretné visszaállítani a fájlt (lásd. Ábra. E). Azt is lehetővé teszi, hogy mentse különböző verziói egy fájlt, majd ki kell választani a kettő között.
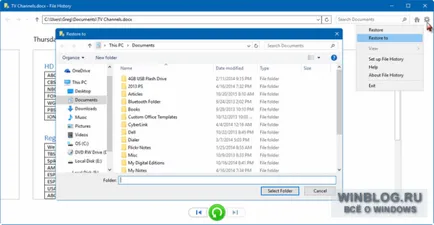
Ábra E. tudja visszaállítani egy fájlt egy másik mappába a merevlemezen.
Bármelyik lehetőséget is választja hasznosítás eredményeként egy ablak, a másolás állapotára ütemtervet. Befejezését követően nyitott mappa visszanyert fájlokat.
Visszaállítása az egyes fájlok
A csökkentés lehet szükség abban az esetben, hogy a fájl vagy fájlok csoportját véletlenül törölt - vagy egyáltalán nem véletlen, de most már megbánja döntését, és vissza akar térni rájuk.
Nyissa meg a mappát visszaállítani egy törölt fájl, amelyben tárolták, majd kattintson a „Bejelentkezés” fül „Home”. Egy ablak jelenik meg a „történelem fájl” egy listát az összes fájlt részeként a legutóbbi mentést a mappa, ábrán látható. F. Keresse meg a kívánt fájlt, akkor használja a „vissza” gombot.
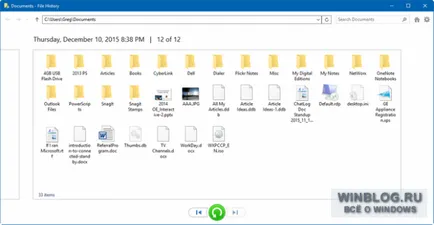
Ábra F. Egy törölt fájl, válassza ki azt a mappát, amelyben tárolták. „History File” kilistázza az összes fájl részeként a legutóbbi mentést a mappa.
Jelölje ki a fájlt, és nyomja meg a zöld reset gombot. Másolás párbeszédablak egy folyamatjelző sáv, és a következtetést a helyreállítás megnyílik a mappa a mentett fájlt.
Ugyanígy, akkor vissza, és a távoli mappát.
Helyreállítás sérült merevlemezről
Ha a merevlemez meghibásodik, a „történelem file” lehetővé teszi, hogy állítsa vissza a legutolsó változat az összes fájlt az új meghajtót. A Windows telepítése 10 csatlakoztassa a számítógéphez külső merevlemez mentést, és indítsa el a „File History”.
Mit gondol?