fehéríti a bőrt

1. módszer: Annak tisztázása, az Adobe Camera Raw.
Ez a módszer akkor megfelelő, ha RAW formátumban. Ehhez nyissa meg a képet az Adobe Photoshop. Ez automatikusan megnyitja a Camera Raw. Vagy meg tudod csinálni a híd, a CTRL + R (Command + R Mac).
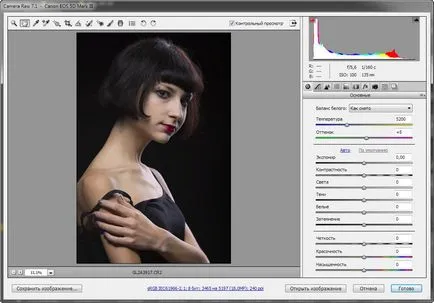
Ezután állítsa be a tonális tartomány a kép, és a fehér egyensúlyt, használva az alaplemez szabályozók (Basic).
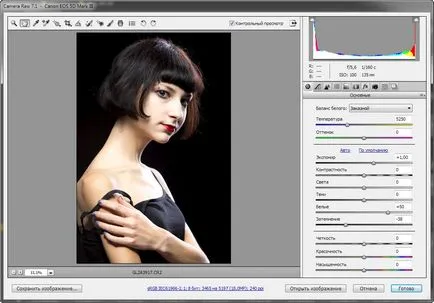
Ezután folytassa a HSL / szürkeárnyalatos panel. Itt távolítsa el a mennyiségű vörös (piros), narancs (narancssárga), sárga (sárga) és a bíbor (Magenta) színe, elérve egy nagyon sápadt bőr. Beállítások egy adott kép egyénileg megválasztható, így a másolat nem éri meg.
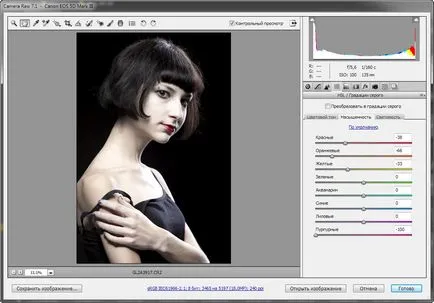
Most, hogy a bőr sápadt, menj a Partition fül hangok (Split Toning). Adjunk hozzá néhány hideg színek a csúcsfények
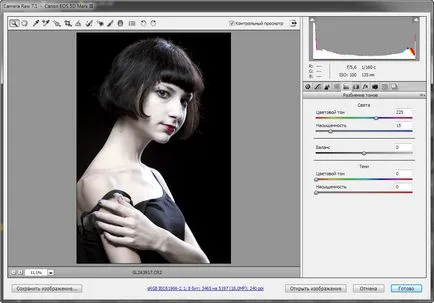
Ez minden. Akkor menj be a Photoshop és módosíthatja a fényképeket.
2. módszer: Pontosítás a Photoshop.
Ezt a módszert alkalmazzák, ha valamilyen okból nem RAW formátumban. Nyisd meg a fotót az Adobe Photoshop. Ha szükséges, végezze el a kis retusálás.

A bőr a legkönnyebb a piros csatorna, így betölteni azt a csatornán, mint a kiválasztás. Ehhez nyomja meg a Ctrl + Alt + 3 (Mac felhasználók számára, ez a kombináció a Command + Option + 3). Ezután másolja a kijelölt új réteget a CTRL + J (Mac Command + J)
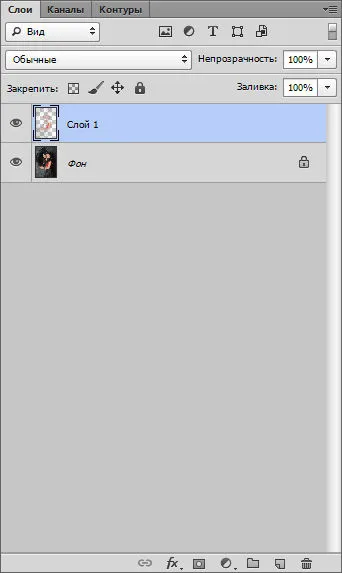
Változó fedőlap overlay módban (képernyő)
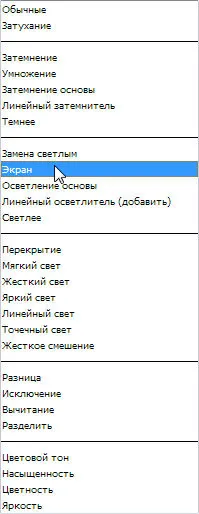

Világosítja a bőrt. Most annak érdekében, hogy fokozza a fehérség és fehérség, hozzon létre egy korrekciós réteget Hue / telítettség (Hue / telítettség), és kössük meg egy vágómaszkot, hogy az alatta fekvő réteg. Ehhez hozzon létre egy korrekciós réteget, miután az ikonra kattintva hozzon létre vágómaszkot annak tulajdonságpanelt. Korábbi verzióinak Photoshop, hogy a kurzort a rétegek között, miközben az ALT (opció), és kattintson a bal egérgombbal.

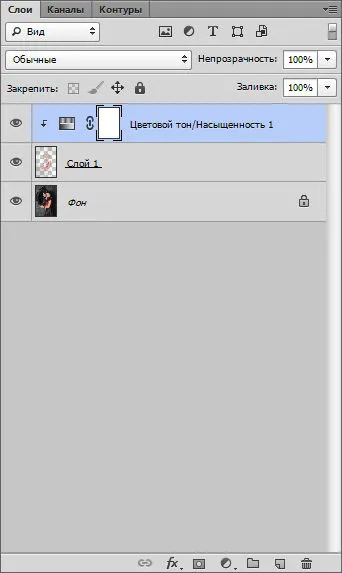
Válassza ki a beállításokat korrekciós réteg, további felvilágosítást a bőrt
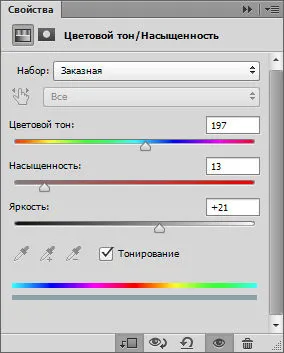

Aztán össze a két felső réteg csoport. Ehhez válassza ki őket rájuk kattintva közben SHIFT. majd megnyomja a Ctrl + G (Sommand + G). Hozzon létre egy maszkot a csoport által az ikonra kattintva maszk alján a Rétegek palettán.
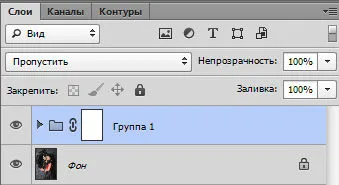
Most vissza a színét az ajkak és a ruhák. Annak elkerülése érdekében, rajz ecsettel a maszkot, akkor használja a csatornák a képet. Köztudott, hogy a piros szín a zöld csatorna lesz nagyon sötét, és a bőr marad többé-kevésbé világos (ebben az esetben a maszk lehet finomítani görbék). Ezért kattints a maszk-csoport, a maszk aktívvá vált, akkor megy a Kép menü - Külső csatorna (Kép - Apply Image). A következő paraméterek vannak beállítva a párbeszédablak:
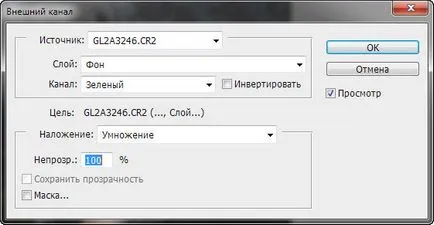
Aztán, hogy elterelje a képet hűvösebb színek, hozzá egy korrekciós réteget a Color Balance (Color Balance), és válassza ki a beállításokat egy adott képet (nem másolja a beállításokat, így nem fog egy másik kép).
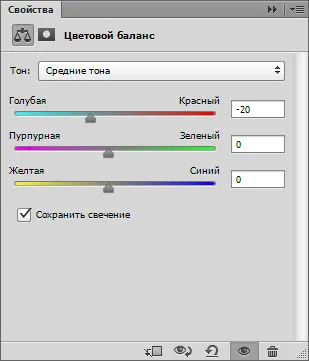
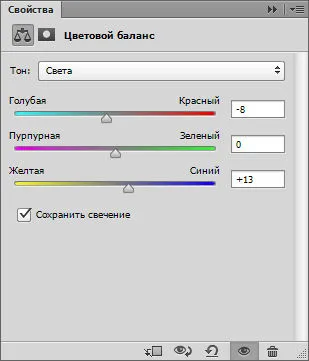

Ez minden. Kívánok sok sikert!