festmény hatása a Photoshop
Csak néhány tehetséges művészt a kezét is, és nagyon reális rajz, de ezek a képességek számunkra halandók vagyunk valami ilyen, hogy mi csak álom. De szerencsére, a programnak köszönhetően AdobePhotoshop mindannyian csak hogy hűvös hatást, és hogy mi a kép a stílus, kézzel készült. A mai bemutató fogom mutatni, hogyan kell bekapcsolni a fényképet egy digitális műalkotás.
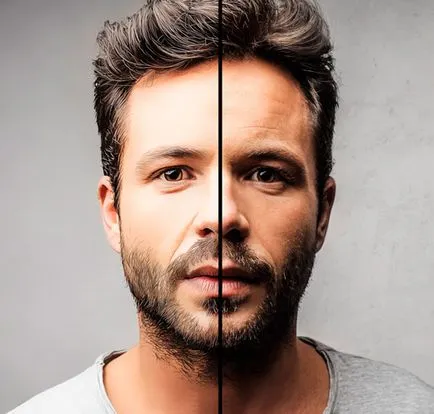
A hatás, amit létre ma fordul a fénykép egy rajz finom ecsetvonásokkal - létrehoz egy reális hatást. Ez a módszer nagy szimulálására munkájának illusztrátorok létrehozni retro plakátok, illetve, hogy a képeket egy éles stilizált megjelenés.
Nyissa meg a kiválasztott képet a Photoshop. Fogom használni a portré. amely vettem Shutterstock. Add a Curves korrekciós réteg és sötétíti a sötét területek fotók, valamint könnyítsen a fény kissé növeli a kontrasztot a kép.
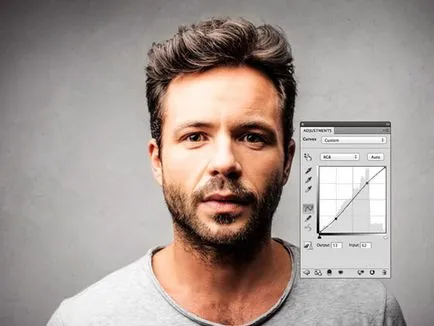
Egy billentyűkombináció a Ctrl + J, sokszorosítására kétszer háttér réteget a második kettős szűrő alkalmazni színkontraszt. A sugár értéke mintegy 1-3 pixel.
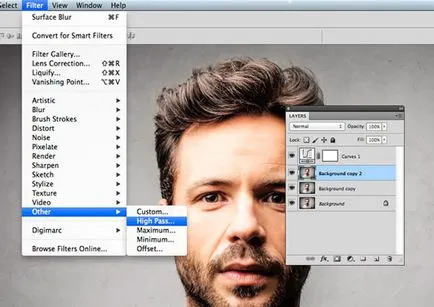
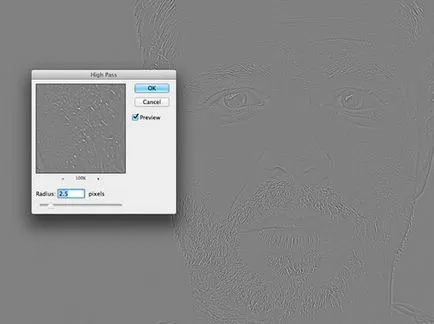
Változás a keverési mód a réteg Linear fény. így növelve a kép élességét. Ez az éles kép segít nekünk a jövőben, hogy hozzon létre a részletes ecsetvonásokkal, különösen a haj.
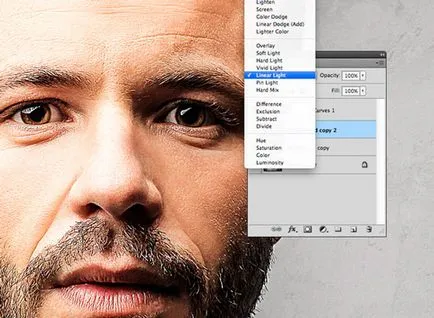
Keverjük össze a réteg, amelyhez alkalmazzuk egy szűrő színkontraszt, valamint a két példányban a háttér réteget, amely alatt található réteget színkontraszt. Ezután menj a Filter> Stilizált> Diffusion. Váltson módra Anisotropic. Ez egy fontos lépés a létrehozását a hatását portrékat festett.
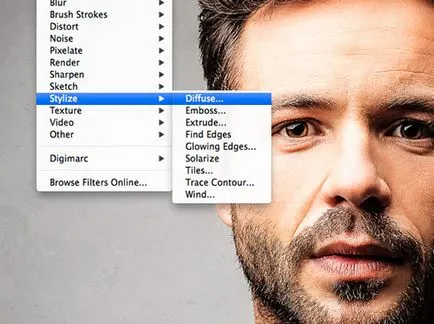
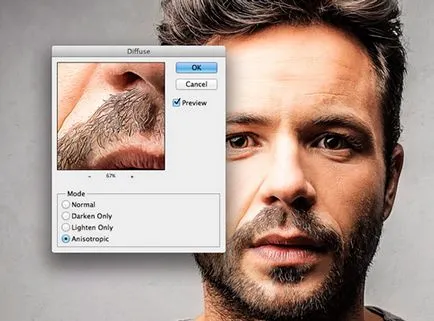
Ha jobban megnézed a munkád, akkor észrevehetjük, hogy egyes helyeken, ahol ismételt diffúzió csúnya látható varratok. Nézzük megjavítani ...

Ehhez menj a Kép> Forgatás> 90 az óramutató járásával megegyező, majd a Ctrl + F, ismételje meg az alkalmazást diffúziós szűrő.
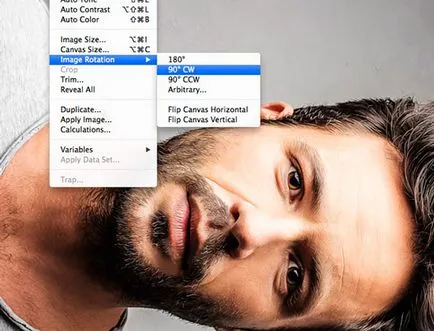
A kép elforgatása 90 fokkal jobbra újra, majd alkalmazni egy másik diffúziós szűrő. Ismételjük meg ezt még egyszer (összesen kellett volna 3-szor), majd forgassa el a képet az utolsó alkalom, hogy vissza az eredeti helyére.
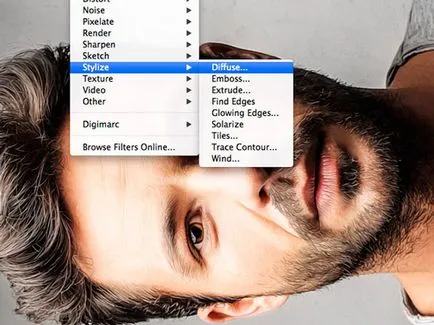
Diffusion szűrő segítségével a kép egy nagy művészi hatást, de ez is elmossa a kép egy kicsit. Tehát lássuk a részleteket a kép, erre megy a Filter> Sharpen> „Smart” összpontosít. Állítsa be a hatás nagyságrendje körülbelül 100%, de még mindig egy kis sugarú megelőzésére csúnya peresharp.
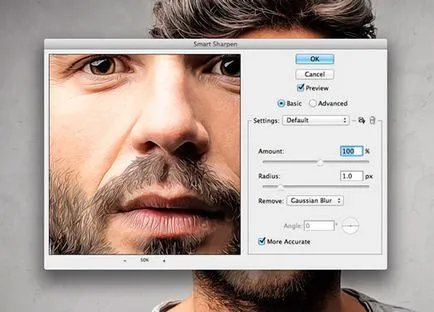
Az aktuális eredmény már jól néz ki. De a textúra Diffusion szűrő létrehoz egy csomó „örvény” részei a bőr, hogy adja a képet a hagyományos művészi hatást. Van azonban egy kis lépés, amely segít létrehozni művészeti és digitális effekt. Így megy Filter> Blur> felületet, és a következő értékeket:
- Sugara körülbelül 50px;
- Küszöbérték: 15 urs.
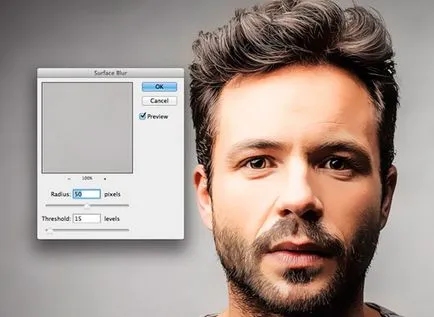
Az eredmény - kiváló hatást ad a fotó-art digitális formában. A változatos színek keveréke és a jelenléte kis löket segít létrehozni egy reális művészi hatást.

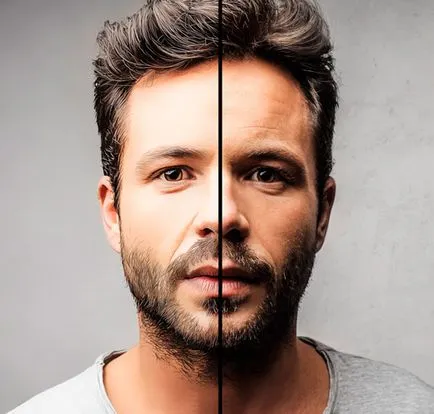
Fordító: Sergey Zastavnyi