Füzet InDesign CS5
1. lépés: Állítsa be a paramétereket a füzet
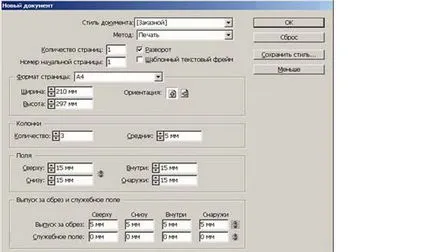
Mi meg a paramétereket a füzet
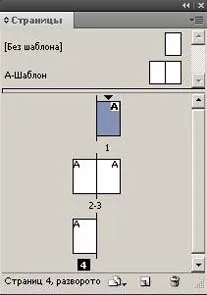
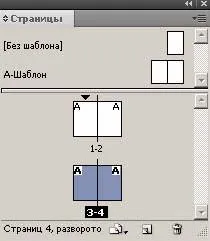
A negyedik oldal vontatott az első
2. lépés: Jelölés füzet
Hozzon létre egy útmutatót. Nem működik, minden oldal külön-külön, akkor tegye őket a mester sablon. Mindössze annyit kell helyezni 3 napravlyayuschie- vízszintes fogja meg a felső határt a szöveg és grafika, valamint a függőleges összehangolja illusztráció a bal oldali oszlopban. Menj a mester sablon A-sablon. Hold CTRL, húzza karját egy vízszintes vonalat, és állítsa egy vízszintes útmutató a tulajdonságok panel (vezérlőpanel) koordináta Y = 25 mm. Most meg kell húzza ki a függőleges vonal függőleges vezető oszlopok a bal oldali határ, majd eltolódik 5 mm-re a bal oldalon, azaz a X = 20 mm. További függőleges húzza ki a függőleges vezető vonal a bal, jobb oldali oszlop oldal határokat, majd eltolódik 5 mm-re a bal oldalon, azaz a X = 400 mm. Végrehajtja a parancsot Alkalmazza a mester oldalon oldalakra 1-4.
A sablon alkalmazzák az összes füzet oldalra
3. lépés elhelyezése szöveges és grafikus keretek
Először is el kell helyezni keretek, akkor töltse velük szöveges és grafikus a képen látható hozzávetőleges elrendezése keretek a felső és az alsó terjed. Ez a jelölés, akkor állítsa egy kicsit később.
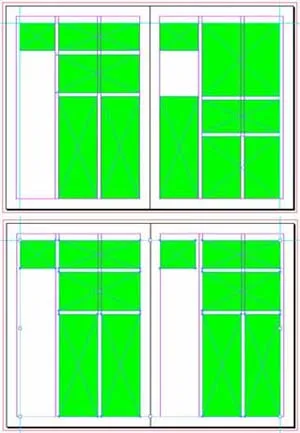
1-2 megfordítása (felső) és kapcsolja 3-4 (alább) jelölt keretek a szöveges és grafikus (opcionális moduláris rács)
4. lépés: Vigye a menetrend
Kezdetben elhelyezhet minden oldalán rajz cipő cég logóját. Picture 90 fokkal elfordul.
Ez a rajz lesz az összes oldalra
Most majd helyezze képeket a cég termékeit.
Az elhelyezési grafika füzet után helyezze azt a grafikai keret, akkor a parancs használója Fit> Fit tartalmát arányosan. Továbbá, egy gyönyörű helyen, a képkeretre, mi mozgatta a szerszám kiválasztása. Miután elhelyezte az összes képfájlt, mentse a dokumentumot a lemezre.
5. lépés: összekapcsolása szövegkereteknél
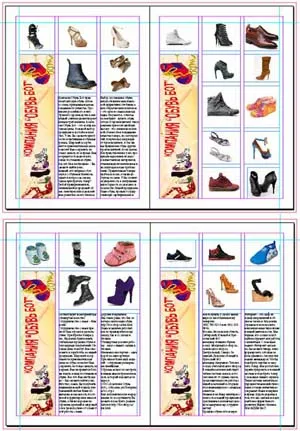
A szöveg a füzet kerül és formázott
Dokumentum előkészítésével szállítás
Használja a Fájl> Pack, és gyűjtsük össze az összes fájlt (maga a dokumentum, illusztrációk, betűtípusok) egy mappában.
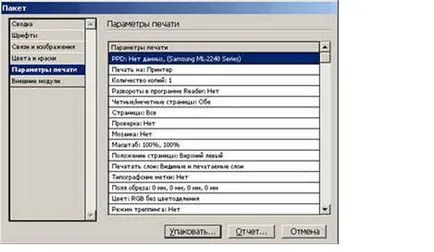
Gyűjtemény anyagok a füzet egy mappába
Szerint a csomagolt mappát az összes felhasznált anyag a füzet jön létre. Nyomtatás általában a következő dokumentumokat nyomtatni, mint a PDF-fájlt. Vizsgálni, hogyan lehet létrehozni egy ilyen fájlokat.
Komanda PDF export
Használja a Fájl> Exportálás PDF fájl létrehozásához a megfelelő beállításokat.
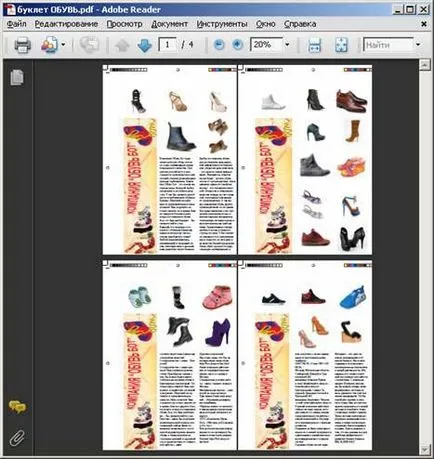
Részletek füzet az Adobe Acrobat