Graffiti a falon a Photoshop
Ebben a leckében megnézzük a módját rajz graffiti a falon a Photoshop. Rajz graffiti a falon nagyon népszerű az évek során.
1. lépés: Nyissa meg a képet a Photoshop.
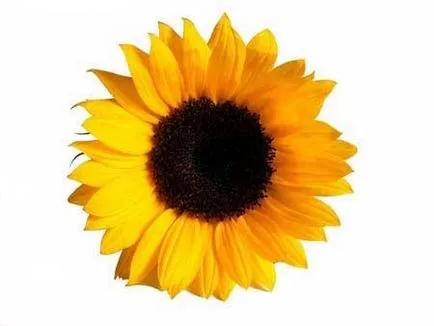
2. lépés: Először is, meg kell teremteni a hatása rajz egy képet. Így, két példányban a réteg (Ctrl + J).
3. lépés: Ezután alkalmazzon ismétlődő réteg: Filter> Styling> Kiemelés élek (Filter> Stilizált> Élkeresés). 3. lépés ismétlése még egyszer.
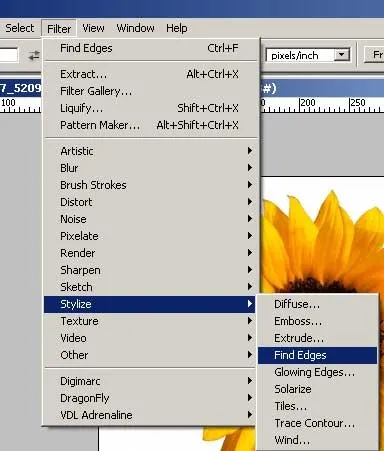
4. lépéssel másolásához a réteg, módosítsa a Blend Mode Overlay (Átfedés).
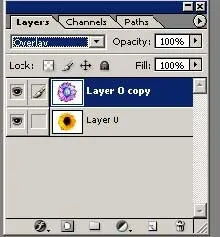
5. lépés: Szűrő alkalmazása> Életlenítés> Gauss életlenítés (Filter> Blur> Gaussian Blur).
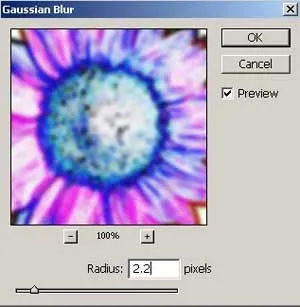
6. lépés: Keverjük össze a két réteg (Ctrl + E).
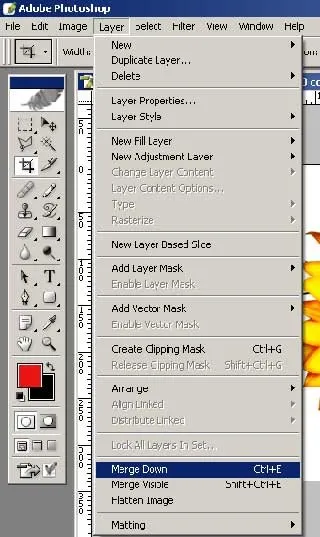
Akkor az alábbi képet:

7. lépés: Itt az ideje, hogy egy kép egy téglafal. Alkalmazás a réteg: Szűrő> Texture> Texturizer (Filter> Texture> Texturize).
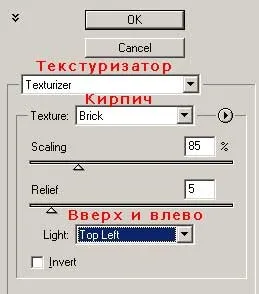
8. lépés Ismétlődő háttér réteget (Ctrl + J). változtatni a keverési mód másolatok szorzás réteg (Szorzás) és csökkenti a fedettség 40%.
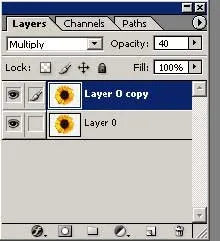
Ez minden. A hatás a graffiti a falon kész.
Opció graffiti a fordító:
A fentiek alapján azonosítani tanulságok reprodukáltam hatását graffiti a képeket a kép a falon. Tehát a lecke nem korlátozódik a „Texturizer” szűrőt. Itt van a példa:

Ezután fogok egy rövid leírást a munkát. Vettem egy képet egy lány és feldolgozott azt a fenti meghatározza a leckét. 7. lépés kimarad, és a 8. lépést alkalmaznak a kép egy lány (nélkül textúra). Aztán egyesítjük a két réteget egy. A kép készen kell alkalmazni a falon. Nyisd meg a fotót a fal, és szerszám segítségével mozgás (V), húzza a kép egy lány a fal. Radír eszköz (E), lágy szélű fogantyú képeket határ a lány. Ezután a szerszám Free Transform (Ctrl + T) Egyedi kívánt méretét lányok és Perspective parancsot, alakítja egyetlen szempontból a falon. Változás réteg mód Multiply (Szorzás). Kész.
Ami a felirat. Nyomtatás szöveg megfelelő típusú (fekete színű). Raszterizálni azt. Alkalmaztam rétegstílust: Stroke. Ezután személyre méret, forgatás, és tegyük egy menetben a falra. Változás réteg mód overlay (Overlay), másolja át a réteget, és csökkenti a fedettség a másolat réteget 60%. Ez minden. A falakon lévő graffitik a valós kép elkészült.
Fordító: Vladimir Nesterov | Forrás: adobetutorialz.com
