Gyönyörű ikon mappa Photoshop
Ebben a leírásban megmutatom, hogyan kell hagyományos festékeket, de nagyon szép, a mappát. Valami hasonló megtalálható számos ikonok készletek. Ez az, amit meg kell történni, ha helyesen tette, lecke lépéseket:
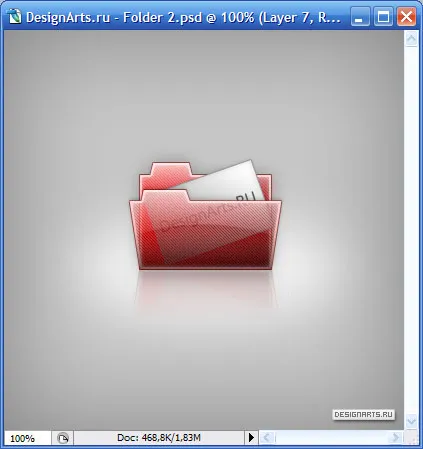
Hosszú ideig nem fogok mondani, akkor jobb, ha lépni a leckét.
Hogyan kell felhívni a mappát a Photoshop (Photoshop)
1. Hozzon létre egy új képet mérete mintegy 400x400 pixel. Töltsük meg a háttér szürke (# c6c6c6) színes (a Paint Bucket Tool):
2. Kezdjük díszítő mi háttérben. Ide rétegstílus (válassza Keverési beállítások elemet, mely rétegeket a Layers palettán kattintson a jobb gombbal a képre réteg és a pop-up menü). Menj a Belső árnyék lap (self-árnyékolás), és állítsa be a következő értékeket:
Kattintson az OK gombra, és kap ez-itt heterogén háttér:
3. Hozzon létre egy fény hatása, hogy még jobb díszítik háttérben. Most hozzunk létre egy új réteget. A választás instrumentElliptical Marque eszköz, és hozzon létre egy ovális kiválasztása a következő formában:
4. Válassza ki a Paint Bucket Tool, és töltse ki fehér színnel:
5. Most törölje (Ctrl + D vagy Select -> törölje), és alkalmazni a szűrő Filter -> Blur -> Gaussian Blur blur sugarú 30 képpont:
Itt mit kell rendelkezniük:
6. Ha létre a mappát. Azonnal felhívni a hátsó falon.
Válassza ki a téglalap eszközt, és rajzoljon egy téglalapot (húztam egy téglalap mérete 133x94 pixel) bármilyen színű:
7. Most válasszuk az Add Anchor Point eszközt, és az eszköz bal felső két újabb pontot:
8. Addig együtt ez a két pont két újabb pont (lásd a képet - meg fogja érteni):
9. Most válassza ki az eszközt Közvetlen kijelölés eszköz. mi nyomja meg a Shift billentyűt. Mi válasszuk a két belső pontot, és nyomja meg a Fel nyíl gombot (nem tudom, hogyan kell nevezni más módon, hogy mindenki megértse :)), amíg el nem éri a következő ábra:
Itt van ugyanaz, csak izolálás nélkül:
10. Most kell díszíteni a mappát, hozzátéve, hogy ez bizonyos hatások. Layer Style menni, és távolítsa el ezt a réteget Fill Opacity 0%:
11. Ide Drop Shadow fülre, és konfigurálja az árnyék beállításokat az alábbiak szerint:
12. A lépés, hogy a Belső árnyék fülre. amely létrehozta az önálló árnyék:
13. Belső ragyogás Belső ragyogás szabható lapon:
14. Térjünk át a Gradient Overlay fülre, majd módosítsa a színátmenet beállításokat az alábbiak szerint (a piros írtam egy hexadecimális szín értékeket használják a gradiens; változások gradiens színű beállításait, kattintson a színátmenet sávban, közvetlenül a szó Gradient :):
16. És az utolsó érintés - add a stroke. Ez történik a stroke lapon:
17. Kattintson az OK gombra, és megkapjuk az alábbi képet:
18. Most hozz létre vakító hatást.
Pinch Ctrl billentyűt, és kattintsunk a réteg a hátsó falon a mappát, hogy választása:
19. Válassza ki a szerszám elliptikus márka eszköz. Alt-do az alábbi felosztás szerint:
20. Hozzon létre egy új réteget, válassza a Paint Bucket Tool és töltse fel a kapott ki fehér színnel.
Szüntessük meg a Ctrl + D (vagy menü: válassza -> törölje):
21. Rétegmaszk (mely rétegek Rétegek panelen, kattintson Rétegmaszk hozzáadása (a Photoshop CS3) iliAdd vektormaszk (a Photoshop CS2)):
22. Válassza ki a Gradient Tool. a gradiens, válassza ki a gradiens chornobely:
23. Pour a maszk réteget kapott gradiens felfelé. Ha ehhez hasonló lesz:
A teremtés és a hátsó fal mappa teljes. Létrehozásának megkezdéséhez elülső falat :) mappa (vicces hívtam őket).
24. Duplicate a réteg a hátsó fal a mappa (ami húzza a réteg képét a gombra, hogy hozzon létre egy új réteget, vagy kattintson a réteg jobb egérgombbal, válassza a Duplicate Layer).
Tegyen egy példányt a kapott réteg felett minden réteg. Transform réteg (Edit -> Transform Path -> Torzítás) az alábbiak szerint:
Itt van, amit meg kell szereznie a transzformáció után:
25. Most egy kicsit változtatni a beállításokat a réteg hatásokat.
Ide rétegstílus Drop Shadow fülre, és módosítsa a beállításokat a következő:
26. Azon túl, hogy menjen a Gradient Overlay fülön. csökkentse az átlátszatlanságot 50%:
27. Pattern Overlay fülön, csak csökkenti a homály, hogy 50%:
Az OK gombra kattintva jutunk elég jó kilátás nyílik a mappát:
28. Adjuk hozzá, hogy az első csúcspontja mappát ugyanúgy tettük korábban:
29. Mivel ez egy mappát, akkor kell tárolni dokumentum.
Felhívni néhány levél, amely ki a téglalap eszközt, és rajzoljon egy kis téglalap (én például 115x72 pixel) bármilyen színű:
30. Először add hatásokat. Ide rétegstílus Drop Shadow fülre, és konfigurálja a beállításokat árnyék:
31. Belső árnyék lapon állítsa önárnyékolást:
32. Gradient Overlay fülön festék alatt a darab szürke gradiens:
33. És hozzá a stroke a stroke lapon:
34. Kattintson az OK gombra, és kap ez-itt Sheet:
35. Hozzá levél bármely szöveg vagy kép (írtam a nevét a helyszínen szürke színű # 535353):
36. Tartsa lenyomva a Ctrl billentyűt, és kattintson a turn egy réteget egy lapot, és a szöveg réteget kiemelni őket.
Lenyomva a Ctrl gombot, és kapcsolja be a lap alkalmazásával az átalakulás Szerkesztés -> Transform -> Rotate (Megfordultam, hogy -19,5 fok):
37. mozgassa a lap rétegek és a felirat réteg elülső oldalán a mappa:
38. Most hozzon létre egy másolatot a réteg az első egy mappát, helyezze el a duplikált réteg felett minden réteg. Tiszta réteget a hatásokat, amelyeket kattintson jobb egérgombbal, és válassza a Törlés Layer Style:
39. Ide rétegstílus réteg és töltse opacitás (Fill Opacity) csökkentése, hogy 0%:
40. Válassza ki a Gradient Overlay fülön, majd állítsa be a következők szerint:
Az alábbiakban a részletes beállításokat a gradiens:
41. Kattintson az OK gombra, és kap egy szép helyen:
42. És most egy kicsit díszíteni a nagy kép, adjunk hozzá egy reflexió.
Csatolja le a két első alsó réteg (háttér és Glow) kattintva a bal oldalon a rétegek az ikonra formájában egy szem:
Helyezze be a másolt képet (Ctrl + V vagy menü: Edit -> Paste), és fordítsa meg függőlegesen (Edit -> Transform -> Flip Vertical), összesen az alábbiak szerint:
44. Most kapcsolja szétkapcsolt pontban 42m rétegek:
45. Rétegmaszk reflexió (mely rétegek a Layers palettán kattintson az Add Layer Mask gomb (a Photoshop CS3), vagy Add Vector Mask (A Photoshop CS2)):
46. Válassza ki a Gradient Tool. a gradiens, válasszon fekete és fehér színátmenet, és töltse ki őket maszk, alulról felfelé: