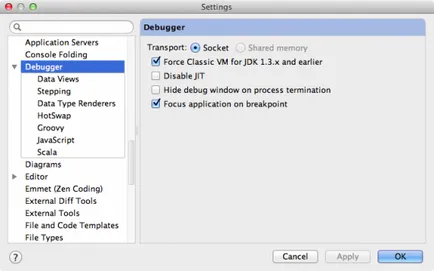Használati útmutató IntelliJ ötlet
Használati útmutató IntelliJ IDEA. Debugger.
- Kezdve a hibakereső
Miután beállított egy dob konfigurációt a projekt, akkor fuss ez debug módban a Shift + F9
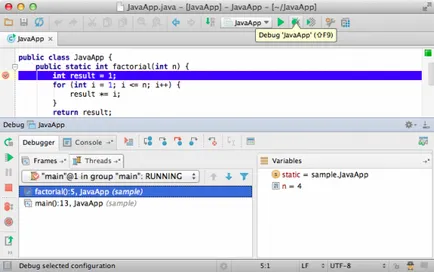
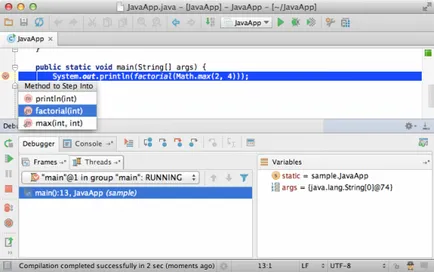
Ha kell „visszamenni az időben” alatt a hibakeresés, akkor ezt eltávolításával összefüggésben a függvényhívás. Ez nagyban segíti, ha véletlenül megy túl mély. Szóval nem visszaállíthatja a globális állam a program, de legalább akkor jön vissza a köteg függvény hívások.
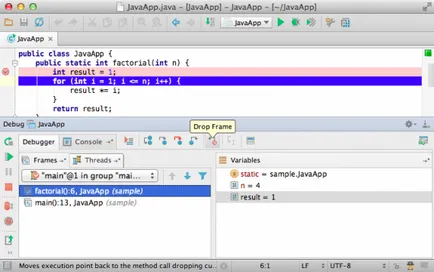
Néha meg kell folytatni a programot, és összpontosítani néhány más kódsort, anélkül, hogy hozzon létre egy töréspont. Ez egyszerű - csak meg kell nyomnia az Alt + F9.
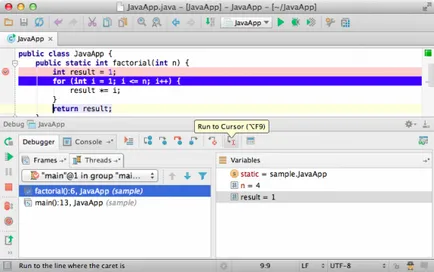
Ha azt szeretnénk, hogy lássa, néhány elemet, ugyanakkor a hibakeresés, akkor adjunk hozzá egy színes címke megnyomásával F11 vagy kiválasztja a megfelelő elemet a változók lapon menüt és órák.
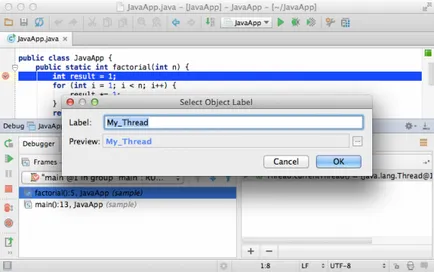
Amikor az elem jelenik meg a listában, akkor megjelenik a címkén.
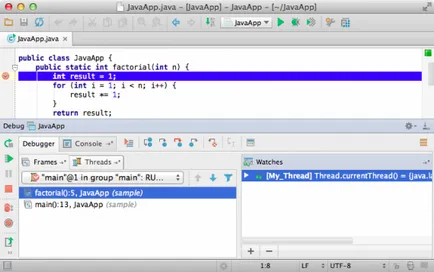
Debug módban, akkor lehet számolni minden olyan kifejezést használ egy nagyon hatékony eszköz okozta Alt + F8.
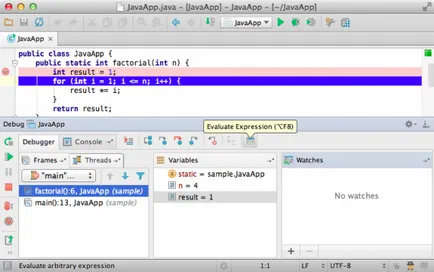
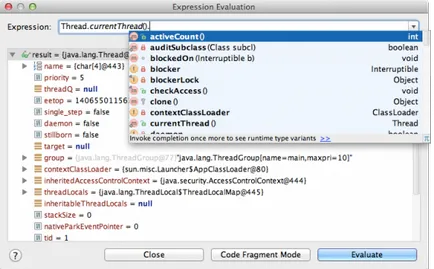
Ha bármilyen terméket címkékkel kódkiegészítés megmutatja a címkéket, így könnyen megtalálja a szükséges eszközöket, és kiszámítja az értéküket.
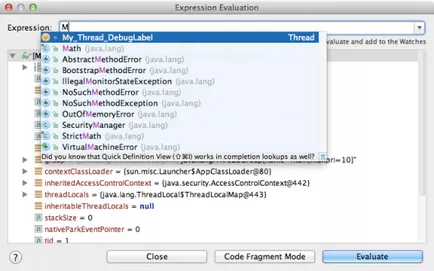
Ha meg szeretné változtatni bármilyen beállítást töréspont, akkor nyomja meg a Shift + Ctrl + F8 (Shift + Cmd + F8 Mac) .Vo pop-up ablak, akkor adjuk meg a kívánt beállításokat.
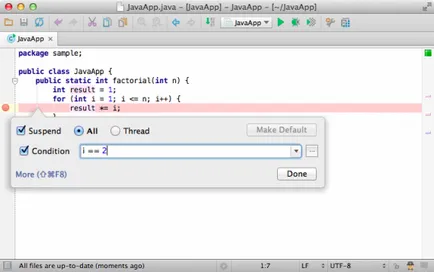
Ha bármilyen tárgy egy címke, akkor is használja ezt a címkét kifejezéseket.
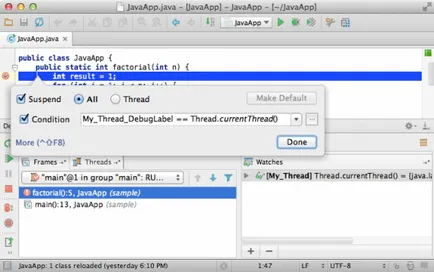
Ahhoz, hogy egy listát az összes töréspontok a projekt (speciális beállításokat), nyomja meg ismét a Shift + Ctrl + F8 (Shift + Cmd + F8 Mac).
Amellett, hogy a feltételes töréspontok, akkor is használhatja töréspont változó. Ilyen pontok akkor aktiválódnak, amikor készül írni vagy olvasni néhány változó. Ahhoz, hogy hozzon létre egy töréspont, kattintson a panel bal oldalán a szerkesztett szöveget, másrészt a kívánt változót tartja Alt.
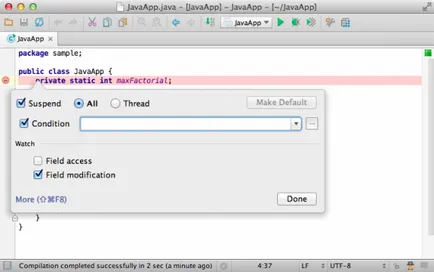
Egy másik hasznos funkció - kiszámítani egy adott kifejezést a kívánt kódsort megszakítása nélkül végrehajtását. Ehhez meg kell, hogy kattintson a panel bal oldalán a szerkesztett kód előtt a kívánt sort, tartsa lenyomva a Shift billentyűt.
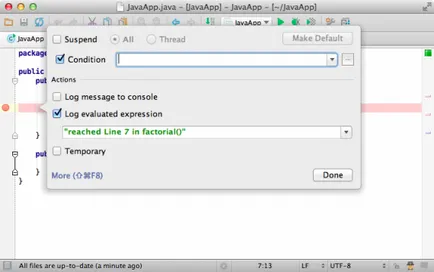
Hogy megteremtse a töréspont csak egyszer lép működésbe, kattintson a panel bal oldalán a kódot Shift + Alt.
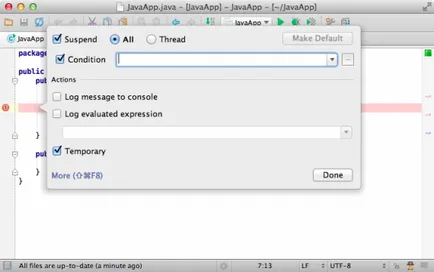
Ez is nagyon hasznos tudni, hogy a töréspont lehet gyorsan le van tiltva, ha megnyomja a balra található kódot szorított Alt.
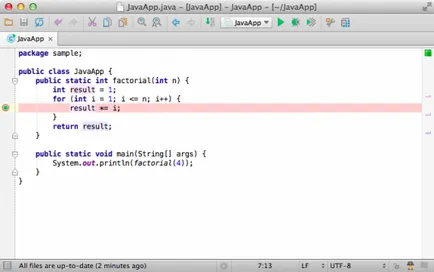
Néha szükség van arra, hogy kis változások a kódot anélkül, hogy megszakítaná a hibakeresési folyamat. Mivel a Java virtuális gép támogatja HotSwap, IDE debug módban kínál újratöltődik megváltozott osztályok amikor fordítod őket.
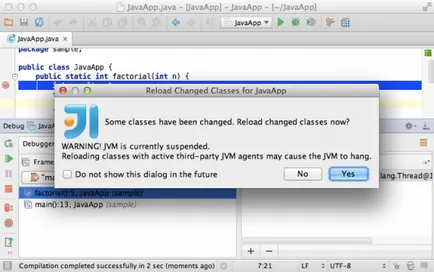
Ne felejtsük el, hogy HotSwap funkcionalitást Java gép korlátai, és nem engedi, hogy indítsa újra a statikus mezők és módszerek.
Az utolsó dolog, amit a IntelliJ IDEA, amelyre szüksége van, hogy biztosan tudd, hogy használja a távoli hibakeresés. Távoli hibakeresés - csatlakoztassa a debugger egy már futó lesz, vagy egy másik számítógépen Java készülék hálózati port. Így lehetséges, hogy csatolja a hibakereső az alkalmazás szerver fut a szerveren.
Ahhoz, hogy hozzon létre egy konfigurációt távoli indítás, menj a beállítások szerkesztését (Edit konfigurációk), majd kattintson az „add távoli startkonfigurációba» (Remote). Győződjön meg róla, hogy adja meg a helyes számítógép nevét és a port, mielőtt ezt a konfigurációt.
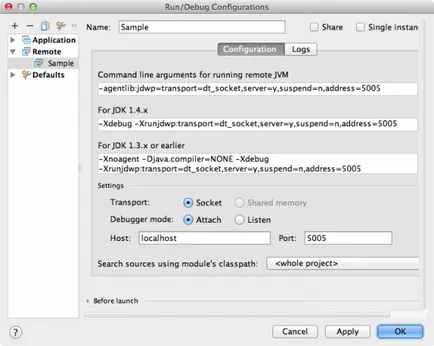
Ha meg akarjuk változtatni a beállításokat az alapértelmezett hibakereső kattintson a Beállítások → Debugger.