Hasznos tippek dolgozik a Windows OS X szoftver, alma hírek

Gyors összecsukható ablakot dupla kattintással a nevét
Ez a módszer a hajtogatott doboz hasznos lesz azok számára, akik nem akarnak, bármilyen okból, akkor a billentyűkombinációt ⌘Command + M vagy nemrégiben áttért az OS X Windows, és még nem teljesen hozzászokott a helyét „összecsukható” gombra. Opció aktiválása, nyissa meg a System Preferences -> Dock, és jelölje ki a megfelelő elemet.
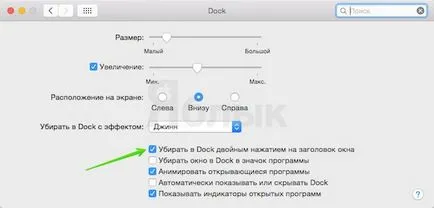
Lekicsinyíted a háttérben
A folyamat, amelynek során a számítógép képernyőjén is felhalmozódnak a nagy ablakok száma a különböző programok, néha hasznos, hogy korlátozná a felesleges ablakok, amelyek a „háttér”, azaz az ablak, amelyben a munka abban a pillanatban. Ehhez felhasználónak kell váltani egy másik alkalmazás, majd minimalizálni az ablakot. Tény, hogy minimalizálják az ablakon túl, a többiek, akkor egyszerűen nyomja meg a sárga gombot, amely automatikusan ki van emelve a kurzort. Ebben az esetben nem is kell, hogy vonja el a munkát a program futása.
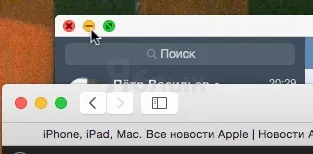
By the way, az ablakok található a „háttér” is mozog, miközben a Command billentyűt. anélkül, hogy váltani az aktív alkalmazás.
Hogyan, hogy kiadja a Dock a program minimalizált miniatűrök
Ha használják a munka több mint egy programot, majd lekicsinyíted az alkalmazás, akkor előbb-utóbb a Mac Dock így néz ki:
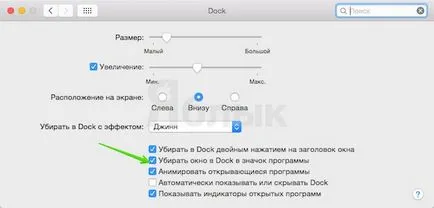
Most a program ablaka minimalizálni a megfelelő ikonok helyett bélyegképek - egyszerűsíti a navigációt a dokkoló a számítógéphez.
Kényelmes nyitás minimalizált ablakok
Annak érdekében, hogy nyisson meg egy kis méretű ablakot, akkor egyszerűen kattintson annak kicsinyített a Dock vagy használja a program ikonjára. Kattints rá jobb egérgombbal - a pop-up ablak jelenik meg egy listát az összes ablakot az alkalmazás. Nevek, amely mellett található a „gyémánt” - hengerelt, anélkül, hogy a szimbólum - nyitva az asztalon. Symbol kullancs jegyezni az aktív ablak.
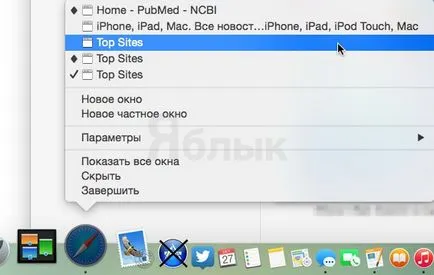
Hasonlóképpen, a hozzáférés egy listát a Windows-ről az alkalmazás menü ablakban:
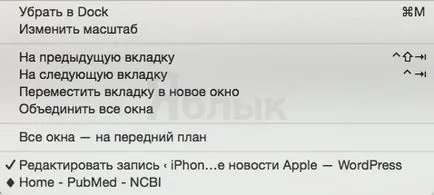
Használja Mission Control elérni a minimális alkalmazás ablakok
Az OS X, a rendelkezésre álló nesolko módon aktiválja a Mission Control:
- Multi-touch gesztusok a trackpad. Swipe négy ujját a trackpad MacBook vagy a Magic Trackpad, csatlakozik a Mac.
- A funkció használata gombokat a billentyűzeten. Aktiválásához Mission Control, akkor válasszon egyet a funkcióbillentyűk a számítógép billentyűzetén. Az ilyen típusú hozzáférési beállítások találhatók a System Preferences -> Billentyűzet -> Sochetaniyaklavish.
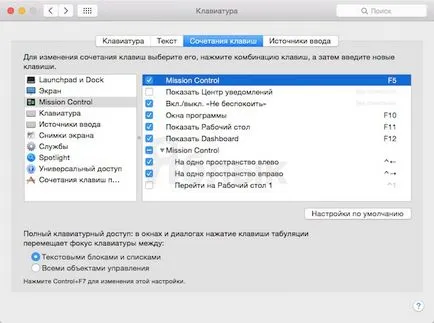
- A tálcán látható. Hozzáférés a Mission Control is elő lehet állítani egy külön ikon található a dokkoló panel OS X
Amikor Mission Control aktiválva van a Mac képernyőn megjelenik az összes ablak az aktív alkalmazás, és a nyitott ablakok képviselők nagy miniszterek és hajtogatott - található meg a képernyő alján.
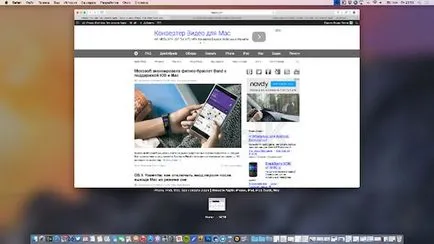
Hogyan lehet minimalizálni az összes megnyitott ablakot egyszerre alkalmazások
Néha egy programban több ablakot is megnyit - .. Például egy pár oldalt a böngészőben, a dokumentumok száma, stb Ha gyorsan minimalizálni az összes ablakot, és tisztítsa meg a Mac asztalon kattintson ⌥Option (Alt) gombot, és viszont minden ablak futó programot. Ez automatikusan megy a Dock összes ablak az alkalmazás.
Hogyan kell telepíteni az összes ablakot egy programot
Fellépés, fordított korábban tárgyalt. Annak érdekében, hogy visszatérjen az asztalra az összes ablakot egy programot újra kell használni ⌥Option (Alt). majd kattintson a miniatűr az egyik ablak a program a Dock - egyidejűleg a képernyőn látni fogja az összes alkalmazás ablakában.
Hogyan kell megnyitni egy minimalizált ablak az aktuális asztalon
Ez a lehetőség, hogy a rajongók a munkát a Mac több asztali. Például, akkor nyissa meg a Safari egy asztalon. másrészt - Pages. Amikor dolgozik egy szöveges dokumentum került, hogy gyorsan látni a weboldal a böngésző, ha rákattint egy minimalizált ablakot Safari Dock, OS X automatikusan „fog terjedni”, hogy egy másik asztalon.
Ennek elkerülése érdekében, ha rákattint egy képre alkalmazás a Dock egyidejűleg nyomjuk ⌘Command -, majd feltekerte az ablakot nyit az aktuális munkaasztalon.
Lásd még: