Hirdetés füzet Photoshop 1. rész Lessons
Készítsen hármas füzet.
1. lépés: Concept.
Minden projekt igényel fogalom. Először is meg kell tervezni a lépéseket zsákutcába jutott közepén munkát. Jelenleg meg kell határoznunk a dokumentum méretét. A legjobb, ha minden a számítások kézzel tollat és papírt, amellyel könnyedén felhívni a jövőben dokumentum formáját és méretét. Én létre fog hozni egy hármas füzet A4. Ha azt szeretnénk, hogy a nemzetközi standardokat használni, kérjük, jelezze ezt a dokumentum méretét. Inkább dolgozni milliméterben (mm). de ha azt szeretnénk, hogy a munka hüvelyk (inch). akkor a szélesség és magasság mezők (szélesség, magasság) bevezetése után az értékek, adja meg azokat a nyílra kattintva a húr, és a program automatikusan, hogy a fordítási egység. Saját vázlat néz hanyag, úgy, hogy megértsék azt az elvet, hogy létrehozza a füzet, azt elképzelte grafikusan a lenti képen. Önnek nem kell ugyanaz, csak figyelni, hogy a számértékek a füzetet. Nagy számok már említettem szállás oldalain. Sötét keret kijelölt oldalak kívül a füzet, egy könnyű váz megkerülte a belső oldalakon. Felhívjuk figyelmét, hogy az első oldal jobb felső sarkában a terv, és az utolsó, a hatodik - a központban. Nem szabad összekeverni, mert akkor most érzékelik terv lakás, ahelyett kötet, ahogy lesz valóban. Próbáld elképzelni a fejedben, hogyan fog kinézni a végleges füzetben. Van is egy szabványos méretű papír és egy tolerancia metszés (vérzik). Itt van a terv, hogy megháromszorozza a füzet:
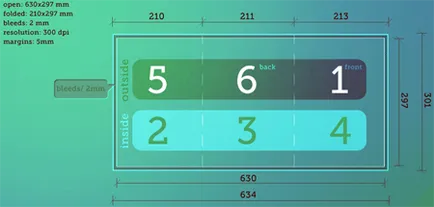
2. lépés Felbontás.
dokumentum engedélyezi a nyomtatást a legfontosabb, ez határozza meg a kép minőségét. Amikor létrehoz egy dokumentumot az Engedélyek párbeszédpanelen (Felbontás), adja meg a képpontok száma per inch (képpont / hüvelyk).
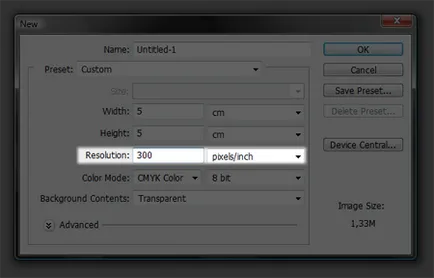
A nyomtató képezi kép elhelyezése a pontokat a papírra. És az értéke DPI (képpont per hüvelyk (dpi)) egy olyan mutató, amely megadja a pontok száma, amely beleillik egy hüvelyk. Ehelyett, akkor az index értéke DPCM (dots per cm (DPC)). de én még nem találkoztam egyetlen személy, aki ezt az intézkedést. Létrehozása a dokumentumot, adja meg az értéket az engedélyt a 72 képpont / hüvelyk (képpont / hüvelyk). ez elég lesz ahhoz, hogy dolgozni a számítógépen. Ha rákattint az engedélyező vonal nyíl, és válassza indítvány centiméterben (cm / inch). Photoshop automatikusan lefordítja a pixelek be centiméter, és az érték változik 28,346.
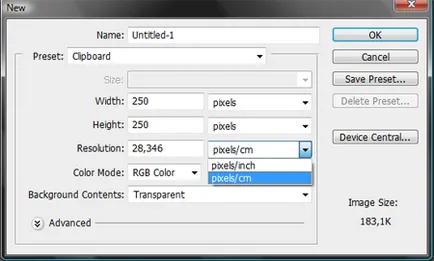
Amikor létrehozza a képeket a számítógép monitorok, mint például a web (Web). értéke jellemzően 72 pl / inch. Nyomtatás használják legalább 300 px / inch. Ez a minimum érték a jó képminőség és az élesség nyomdai termékek (névjegykártyák, prospektusok, szórólapok, jegyek, stb.) De 300 px / inch nem szabványos a nyomtatás, a nyomdaiparban és használja a felbontása 600 px / inch.
Ha úgy döntünk, egy alacsonyabb felbontást, például 28 px / inch, a kép szemcsés és nem világos.
Mi nem megy bele a részletekbe a nyomtatási feladat, csak ne feledjük, hogy az értéke 300 px / inch nyomtatásához optimális. Ezután az összehasonlítás, példákat mutat képeket a különböző felbontású.
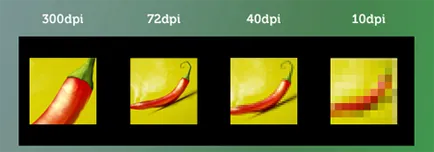
Nézzük elkalandozik egy kicsit a mi füzet és beszélni az előkészületek a dokumentumok nyomtatása.
3. lépés: A növénytermesztés területen (vérzik) és árrések (margók) a dokumentumot.
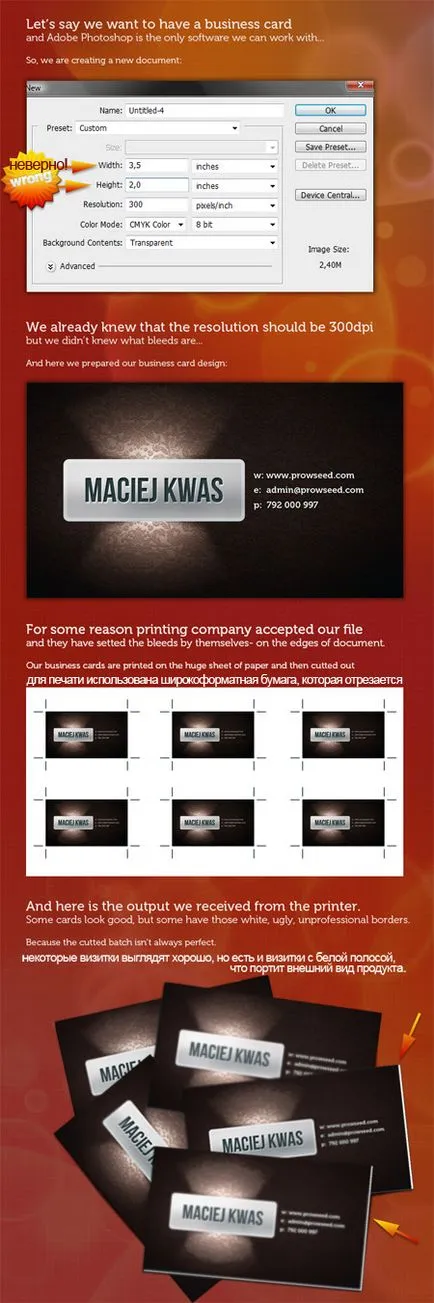
Mint látható, névjegykártyák fordult házasságot, mert a dokumentum nem megfelelően van telepítve méretét. Ha növeljük a papírt néhány milliméteres, akkor ne ilyen bajok. Tettem a trim mérete 2 mm a füzetet, de jobb, ha a megadott érték 3 mm (0,125 hüvelyk) mindkét oldalon. Ha a háttérben a dokumentum fehér, nem tudja telepíteni a nyírózsinórt, nem lesz észrevehető.
Most nézzük meg, hogy méretének kiszámítására egy névjegykártyát. A fenti példában a pervesztes megadott méretű névjegykártya 3,5h2 inch (hüvelyk). amely megfelel 89h51 mm és egy szabvány névjegy az Egyesült Államokban. Normál névjegykártyák Lengyelországban megfelel 90x50 mm, ami fogom használni példaként.
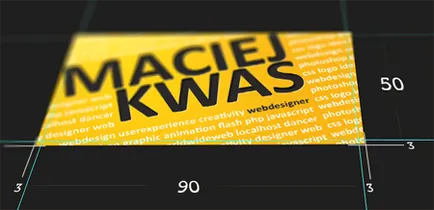
A képen látható, hogy vannak további képkivágás területe egyenlő 3 mm mindkét oldalon. Hogyan lehet kiszámítani a tényleges mérete kicsi, akkor meg kell adnia, ha egy dokumentumot hozna létre?
A tényleges mérete egy kis 90h50 mm
Bleed (vágás) 3 mm oldalanként,
Kiszámítása hozzátéve vágás zónák: 90+ (3x2) x 50+ (3x2).
A végleges dokumentum mérete 96h56 mm.
Ne felejtsük el, hogy a metszés hozzáadjuk a dokumentum méretét minden oldalról, így a számítás kétszer van jelen megszorozzuk 2.
A vágás minden világos, beszéljünk a különbözet a dokumentumot. Ezek szükségesek a biztonság. Ha el az említett vágás sor nyomtatás vágva 1 mm white csík a jobb (mint a példában névjegy hibás). A másik oldalon a dokumentum (a bal oldalon), ezt a lapot 1 mm hézag (design). Ahhoz, hogy a szélén a dokumentum nem „evett” minden fontos tervezési elemek vannak elhelyezve a szélén a parttól nem kevesebb, mint 5 mm.
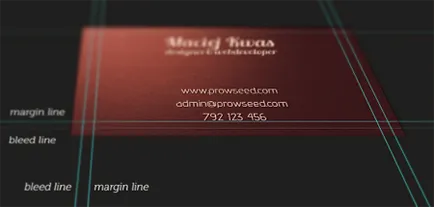
Most nézzük, hogy egy kis jelölés a gyakorlatban. Először a készítményre. kártya méretű, mint mondtam, mi létre 90h50 mm. Meg kell adni a vezető (iránymutatás). hogy a tábla területét és vágás. Ezen felül, miután jelölés arról, hogy mentse a minta fájlt hozzon létre hasonló dokumentumokat a jövőben.
Tegyük fel, hogy mi területen lesz egyenlő, mint 5 mm, és 3 mm vágás. Metszés bővíti valós dokumentumot és a mezők a dokumentumon belül. Field, sőt, a 10 mm-es (5 mm x 2) a vízszintes és függőleges dokumentum és a vágás, plusz 3 mm oldalanként, ami még mindig 6 mm (3 mm x 2) vízszintesen és függőlegesen. Most, a mérete az eredeti dokumentum (90h50) vonjuk területén (10x10), és így kis méretű 80h40 mm.
Hozzon létre egy új Photoshop-dokumentumba (Ctrl + N) a mérete (80h40) CMYK módban átlátszó háttérrel (Transparent). Ettől kezdve több számítások nem, az alapja az üzleti kártyák.
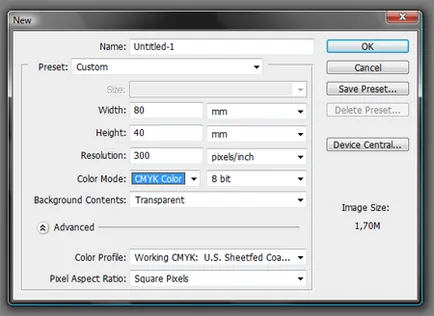
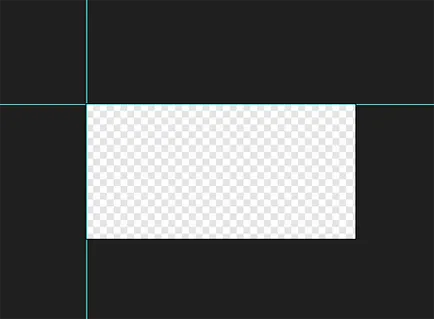
Megismételjük ugyanazt a műveletet, de most a beállított érték mező 100 p (vagy százalékos cm) vízszintesen, majd függőlegesen. Mi útmutatókat szélsőséges.
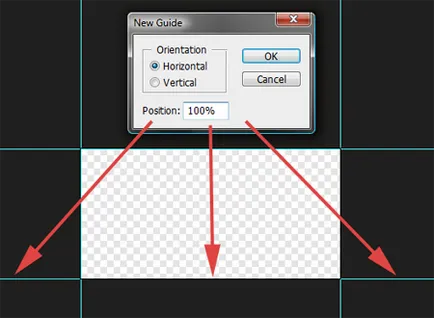
Folytassuk a jelölő mezőt. Ide menü vászon méretű kép (Kép> Vászon méret) és állítsa 10mm szélesség és magasság. Ügyeljen arra, hogy a funkció aktiválása „Viszonylag» (relatív).
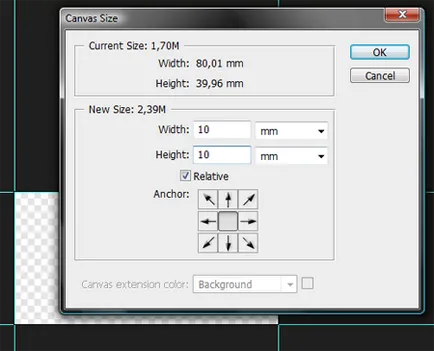
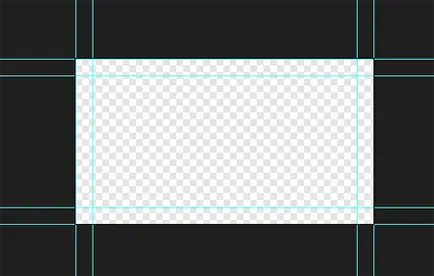
Fields készült maradt vágás övezetben. Azt a menüpontot képméret vászon (Kép> Canvas Size) és a szélesség és magasság mezők értékét 6 mm, az aktiváló doboz relativitás (relatív).
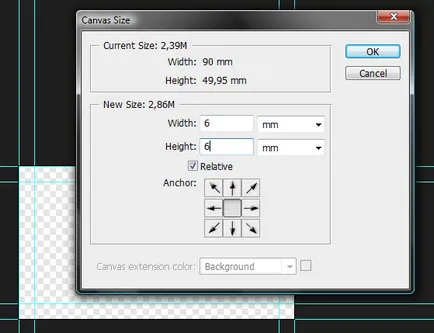
És a helyes jelölés eredmény:
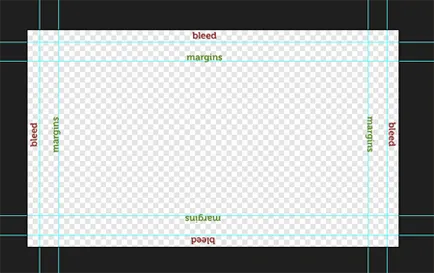
5. lépéssel füzet.
Nos, most már készen van bonyolultabb munkát. Kezdjük tervezésekor a füzetet. Ne tévesszük össze az előző példában egy névjegykártya, kapta meg a gyakorlatban a jelölést. Emlékeztetem Önöket, hogy létrehozunk egy hármas füzet A4.
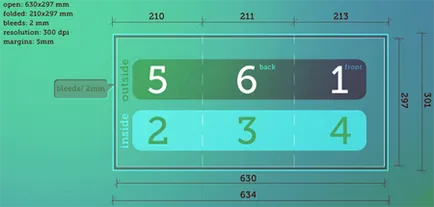
De a füzet kép 3D neked egy világos elképzelése a megjelenését.
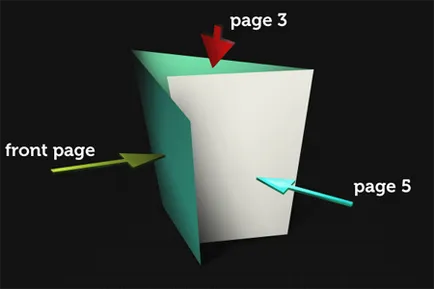
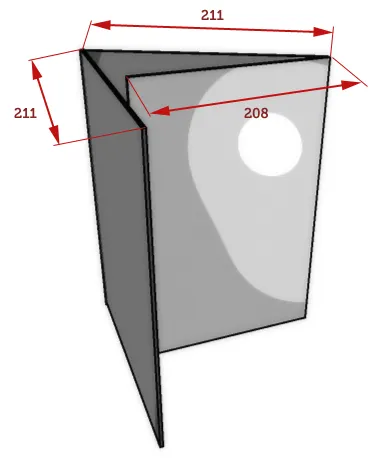
Most egy új dokumentumot (Ctrl + N) 620h287 mm méretű volt és a felbontása 300 pl / inch. Ez a tényleges méret a füzet, add területén és a termés biztonság, a következő lépésben 4 (10 mm-es szélesség és magasság mezők, majd egy másik 6 mm-es vágás). telepítési útmutató. Azt nyírózsinórt 2 mm, hanem az alapértelmezett 3. Ennek kiküszöböléséhez menjen a vásznon méretű kép (Kép> Vászon méret) és állítsa be a szélesség és magasság -2 mm (-1 mm x 2). elzárja a vászon egy kicsit. Ne felejtsük el, hogy aktiválja a „Viszonylag» (relatív).
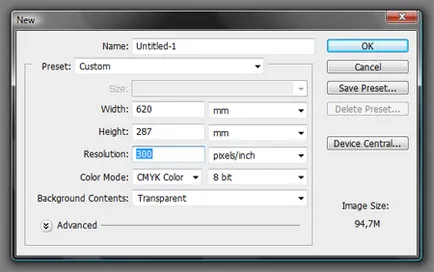
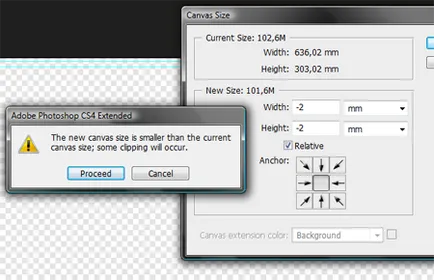
Ezután meg kell adnunk néhány útmutatók külön kiadványban kenhető, jelezve a terület a redők. Mi telepíti a vezető a külső és a belső kiadvány. Az alábbiakban egy keresztmetszeti füzetet.
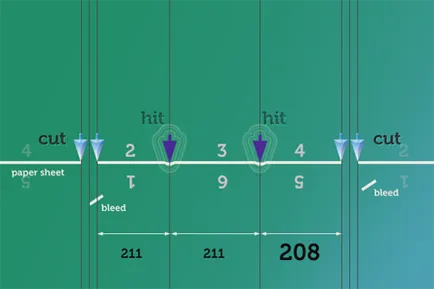
Hadd emlékeztessem önöket, hogy hogyan vegye le a ki a vásznon. Ez segít a hiba esetén a jelölést. Aktiválja a „Move» (Mozgás eszköz), és kattints a vezető el akar távolítani, majd húzza ki a dokumentumot. Ahhoz, hogy kapcsolja be a kalauz a 90 ° -os, a Alt, kattintson rá.
Mi ez a bemutató fog működni a külső oldalán a dokumentumban, és a belső bal érintetlen, mint egy üres a jövőre nézve.
Töltsük fehér papír (Edit-Fill vagy Shift + F5), és hozzon létre egy csoportot (alsó panel rétegek mappa ikon). gondoskodjon rétegeket.
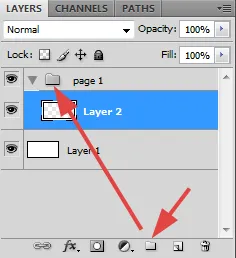
Tool „Téglalap kiválasztása» (téglalap kijelölés eszköz), és egy válogatás a harmadik pedig a füzet, amely meghatározza az első oldalon.
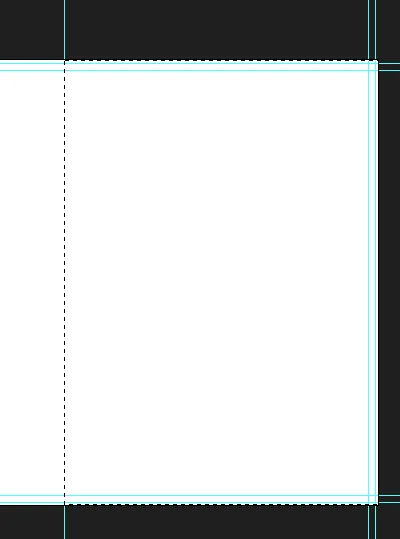
Az új réteget (Ctrl + Shift + N) töltsd ki (Shift + F5) színes # c96003. Sőt, azt is, hogy az Ön színes CMYK módban, de három oka van, miért nem csináljuk. Először is, nem számít, milyen színeket használtam, másrészt, CMYK színpaletta nem tökéletesen mintájára a számítógép képernyőjén (szemben a RGB). és végül, akkor válassza ki a színt, és illessze be a kódot egy paletta CMYK. Most, hogy a háttérben élénkebb, ehhez hozzátesszük, hogy a színátmenetes kitöltés. Hozzon létre egy új réteget meghaladja az előző (Ctrl + Shift + N), és adjunk hozzá egy vágómaszkot (clipping maszk). Vigyük a kurzort a réteget, és töltse az új réteget, tartsa lenyomva az Alt. Ha az ikon két gyűrű, kérjük, hozzon létre egy maszkot. Ez korlátozni fogja a hatását a gradiense a réteg kitöltés. Használjon színes gradiens # e6b338 átlátszó (Transparent) radiális és lineáris stílusban. Opacitás (átlátszatlan) gradiens beállított 30%.
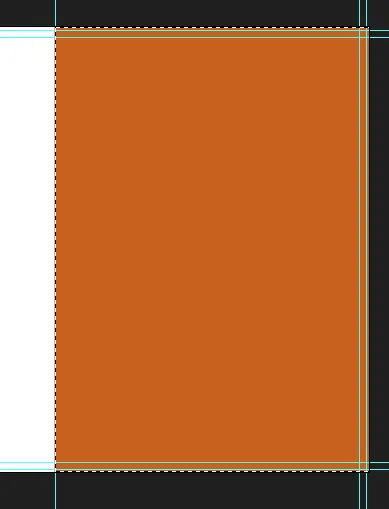
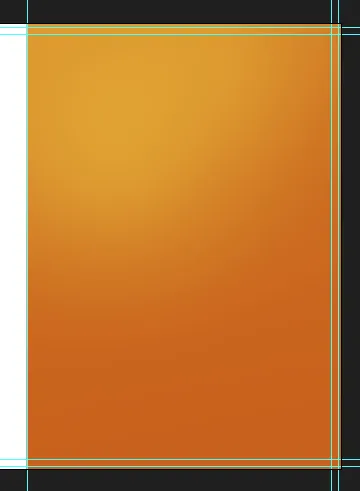
Következő ugyanezt gradiens színt # 8d261c átlátható.
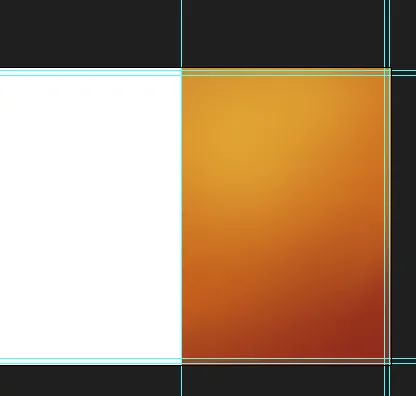
Add a tetején ez az oldal logó (én találtam ki), és ez elég, mert én vagyok híve a minimalizmus.
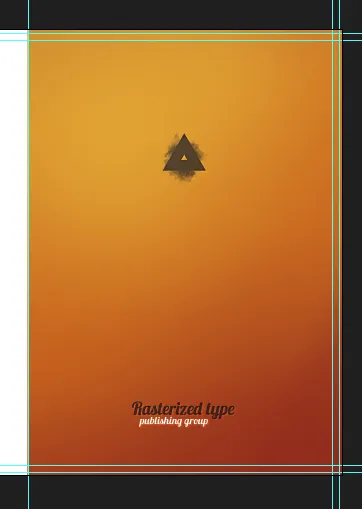
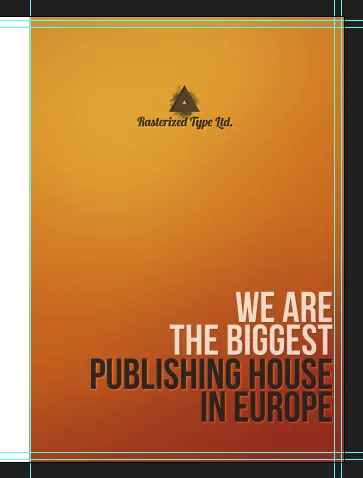
Válassza az eszközt „allokáció Ovális» (elliptikus Marquee Tool) hoz létre, és a környékén a kanyarban a második és a harmadik rész a füzetet. Egy új réteget (Ctrl + Shift + N) töltse a kiválasztási Gradient (Gradient Tool) fehér opálosság (átlátszatlan) 30%. Akkor változik ez a réteg módot lágy fény (Soft Light), vagy overlay (Overlay).
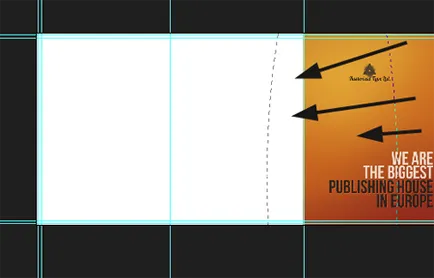
Ismételje meg ezt a lépést a másik 2 vagy 3 alkalommal, mozgó kis kiválasztása (kapcsolót az „ovális Selection” eszköz). Meg lehet próbálni a fekete.
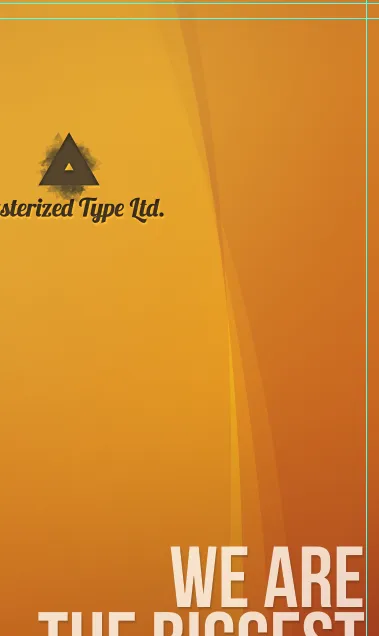
Ne menj túl messzire a tervezés, a füzet legegyszerűbbnek kell lennie, és informatív, és nem haladják meg a figyelmet a felesleges dolgokat.