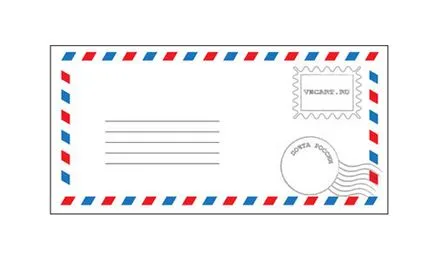Hogyan hozzunk létre egy borítékot az Adobe Illustrator, vecart - tanulságok Adobe Illustrator
Ebben a leckében fogjuk levelet utáni boríték használata nélkül összetett hatások. Meg kell egyszerű formák és nekolko egyszerű funkciókat által kínált Adobe Illustrator. Fogjuk használni a szakasz szerszám, Shear Tool Transform ZigZag. Nézzük együtt dolgozni a kontúrt.
1. Hozzon létre egy új dokumentumot, és a téglalap eszköz rajzoljon egy téglalapot mérőműszert 400 200 pixel.
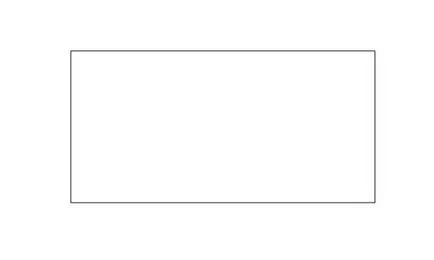
2. Vegye vonalszakasz szerszám és hozzon létre egy sort a borítékban.
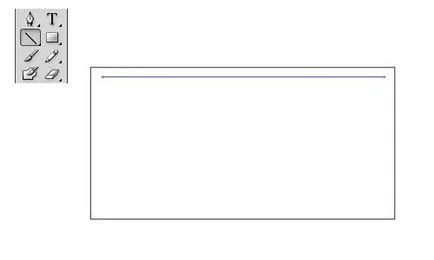
3. panelek stroke kérni vonalvastagság (10pt), és be bekezdésben szaggatott vonal. Mivel a szaggatott vonal (2pt) jön létre.
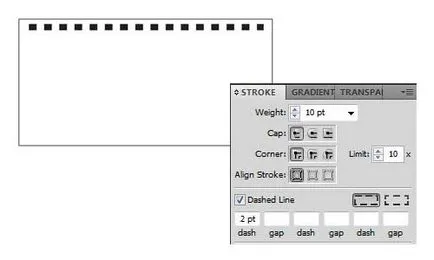
4. Válassza ki a vonal jön létre az Object lapon jelölje ki az elemet kibontása, ezzel átalakítva azt görbék. Kattintson duplán a Shear szerszám nevezik paraméterei ezt az eszközt. A megjelenő ablakban adja meg a szöget.
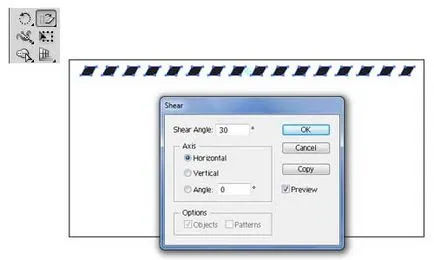
5. Másolja a kapott szaggatott vonal minden oldalán a borítékot, és távolítsa el a felesleges elemeket, egy eszköz Közvetlen kijelölés eszközzel.
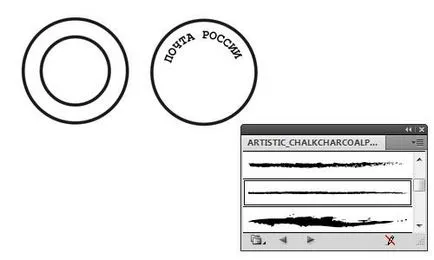
7. Vegye ki a Toll eszköz, és hozzon létre izgibistuyu sor. Holding az Alt billentyűt, és húzza le, így egy példányt. Mi a Ctrl + D létrehozni kívánt példányszámot sorban. Vonatkoznak rájuk az ecsetet a preiduschego lépést.
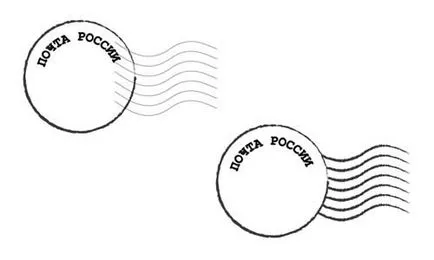
8. Most a márka számára. Készítsen két téglalap. Válassza ki a külső panel és Hatás> Torzítás Átalakítás, válassza ki az elemet Zig Zag. A kapott ablakban beállított paraméterek izkazheniya amint az az alábbi ábrán látható.
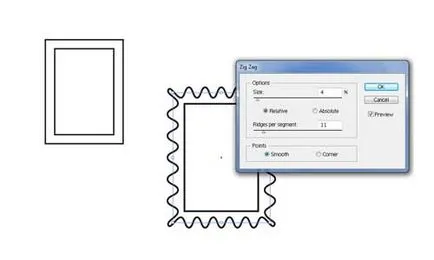
9. hozzáadása szín létrehoz formák és azok kerülnek a megfelelő helyen.