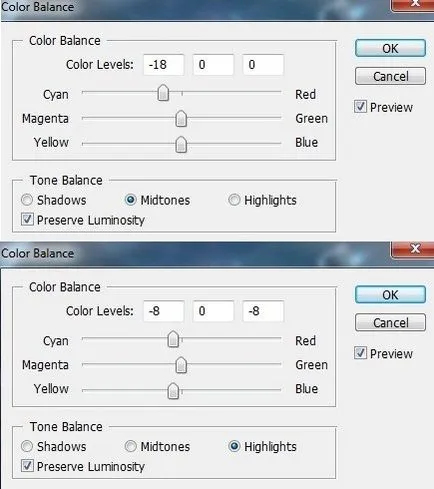Hogyan hozzunk létre egy csodálatos hely kollázs Photoshop
Ebben a leírásban megmutatom, hogyan lehet létrehozni egy kollázst helyet bolygók és galaxisok. Meg fogja tanulni, hogyan kell összeállítani is, és manipulálni az elemek együtt, és akkor használja ezt a képességet, hogy a további munkához. Azt is megtanulják, hogyan kell létrehozni a fény, dolgozó csoportok használata kefék, maszkok és így tovább.

Hozzon létre egy új dokumentumot, és töltse meg a fehér. Csináltam egy dokumentumot elég széles, és a magassága is kisebb. Hozzon létre egy új réteget, és nyomja meg a G, hogy aktiválja a Gradient Tool. Jelölje radiális gradiens színek # 000a18 és # 53657d:
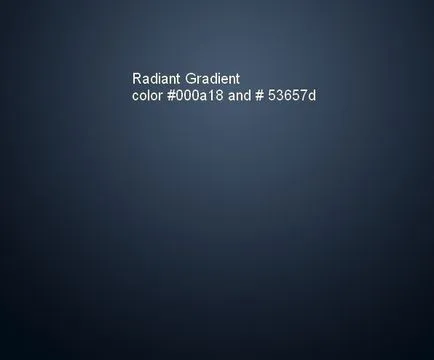
Nyissa meg a képet a bolygón. Elrejti a fekete háttér és a Ctrl + Shift + Alt, hogy egyesítse az összes átlátszó réteget. Mi lesz a következő eredménnyel:
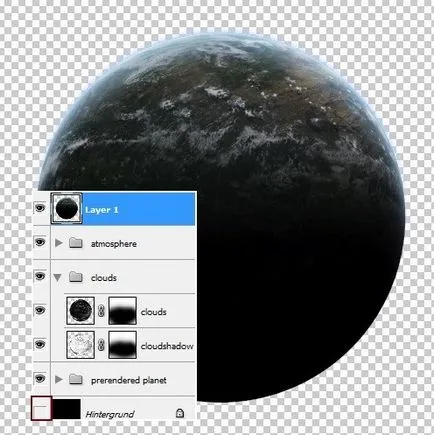
A Mozgatás (Move eszköz), és húzza a bolygó a dokumentumnak. Tedd le.
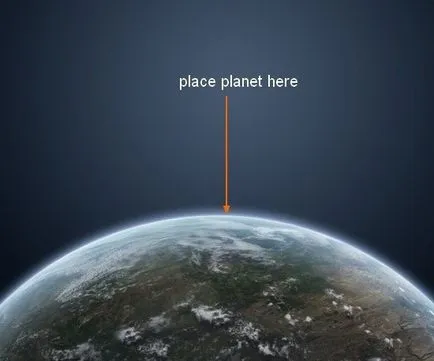
Ismétlődő bolygó kétszer változtatni méretét, így kisebb, és változtatni a pozíciókat az alábbiak szerint:
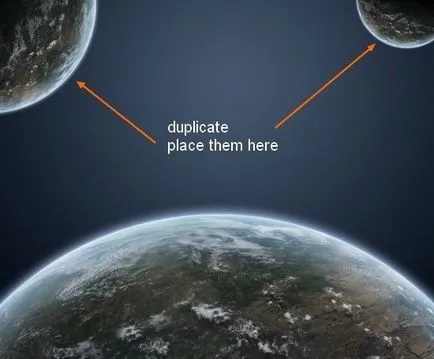
Nevezze meg a nagyobb bolygó „Planet 1”, míg azok, amelyek kevesebb, mint a „2 Planet” és a „Planet 3”. A 2 réteg kapcsolót egy bolygó szűrő - elmosódás - Gaussian Blur (Filter-elmosódástól Gassian életlenítés), a sugara 2 pixel.
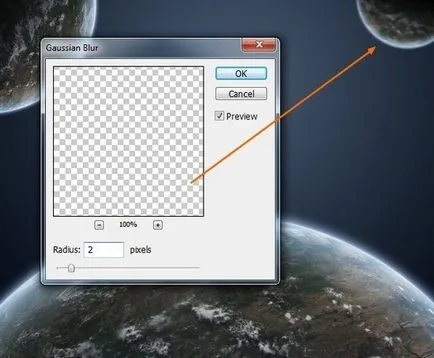
Válassza ki a réteget a bolygó 3, nyomja meg a Ctrl + F, hogy ismételje meg az előző lépést.
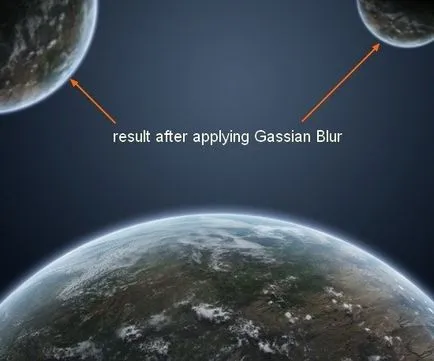
Hozzon létre egy réteg csoport nyújtja az összes bolygó. Nyomja meg a Ctrl + G szeretnék szerkeszteni őket. Change Mode Normál csoport (normál), 100%.
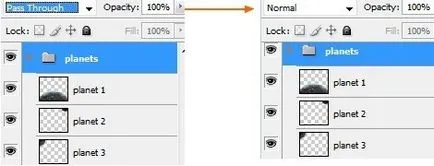
Most már tudom használni a korrekciós rétegek változtatni a színét ezek a bolygók. Az 1. réteg a bolygó menni New Adjustment Layer réteg Color Balance (Layer-New Adjustment Layer-Color Balance):
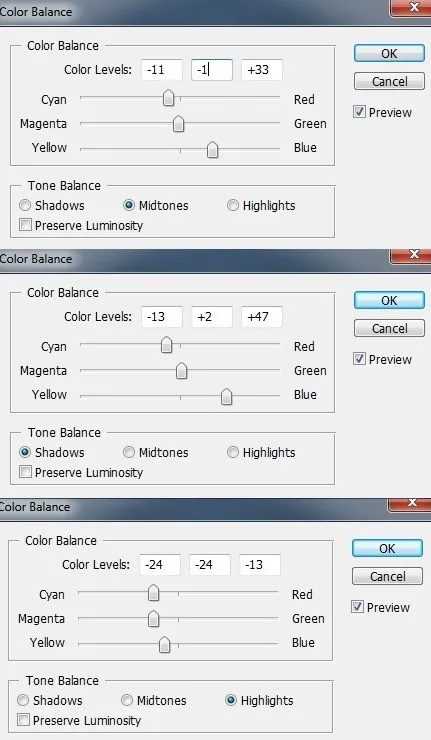
Mivel a csoport megváltozik a normális üzemmód 100%, akkor a korrekciós rétegeket befolyásolja csak a rétegek ezen a csoporton belül.
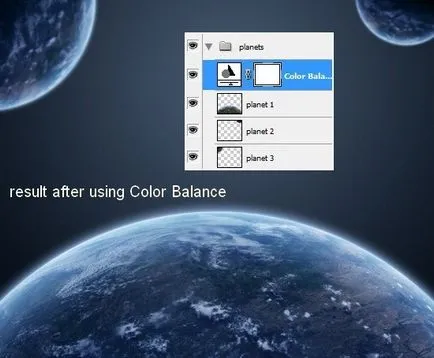
Szeretném növelni a kontrasztot a bolygó 1, így csinálok egy új réteget Clipping Mask - vágómaszkot és lineáris gradiens alkalmazásával (hagyja az alapértelmezett szín: fekete-fehér).
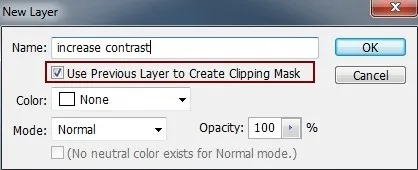
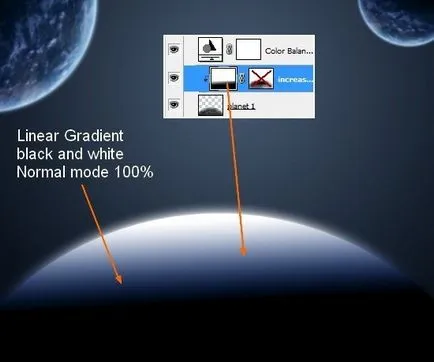
Változás a keverési módot Soft Light (Soft Light), és adjunk hozzá egy maszk ezt a réteget. Egy puha, fekete ecsettel távolítsa el, és csökkenti a sötét különbségek egyes részein a világ.
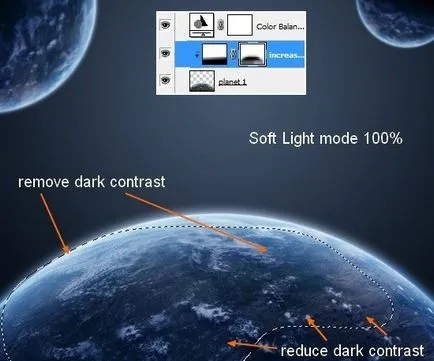
Nyissa meg a Fog képet. Húzza át a dokumentumot alatt kell elhelyezni a csoport a bolygók.
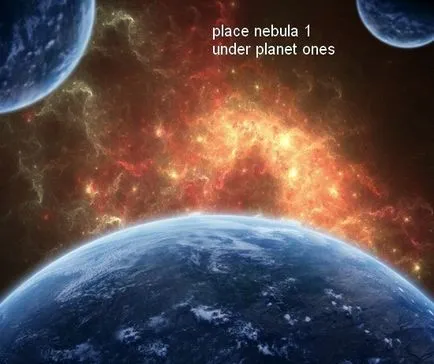
Azt másolni nem túl fényes képrészlet és üzembe azt a jobb. (A második réteg)
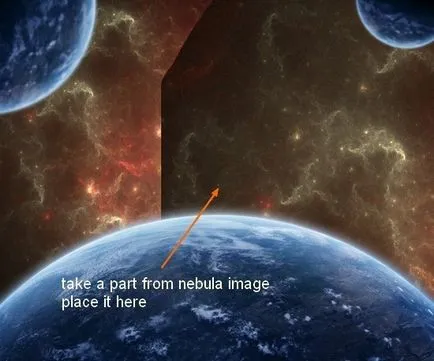
Használjon egy réteg maszk eltávolítása durva élek. Mi vagyunk az utolsó két réteg „Fog 1” és „2 Mist”.
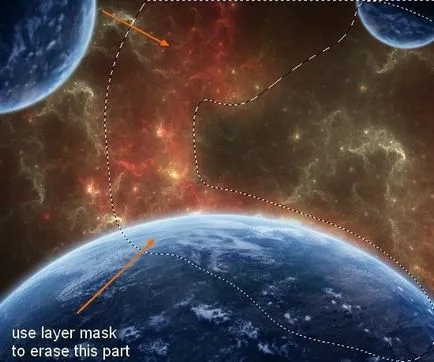
Hozzon létre egy csoportot ezeket a rétegeket, mint tettük a bolygók is változik a csoport a normál üzemmódba. Adjunk hozzá néhány korrekciós rétegek, hogy a köd színe jobban megfelel.
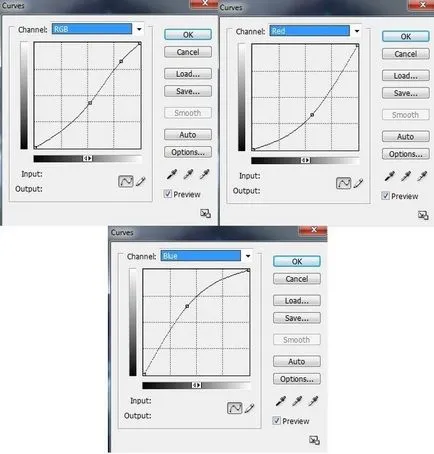
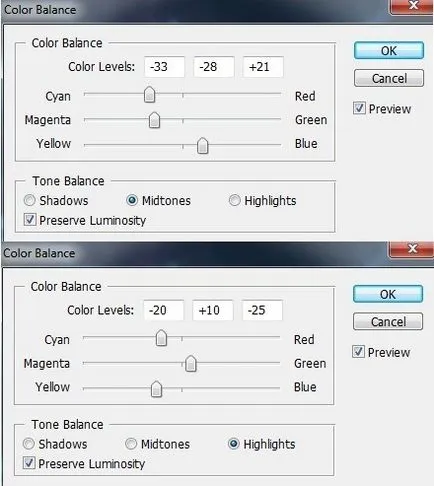
Használat után ezeket a rétegeket, akkor kell a következőket:
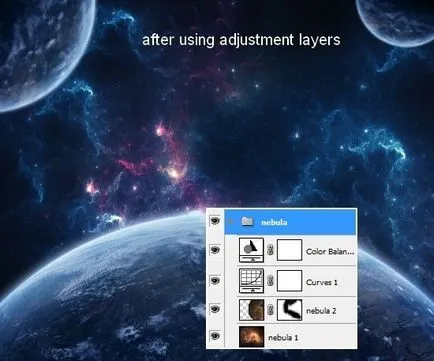
Nyissa meg a csillagos ég. Mozgás felett köd csoportok alatt bolygók átméretezni a képet az alábbiak szerint:
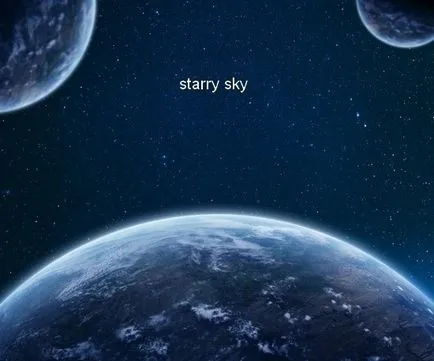
Váltson módra (képernyő), 50%
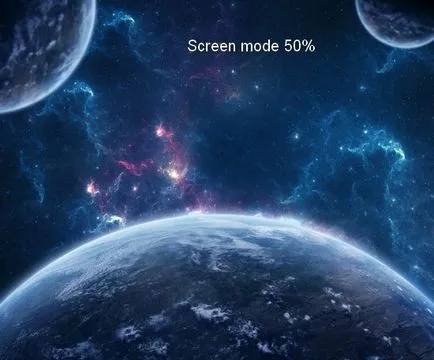
Ismétlődő ez a réteg és mozgassa jobbra. Használjon egy réteg maszkot és egy fekete, puha kefével távolítsa el a durva éleket
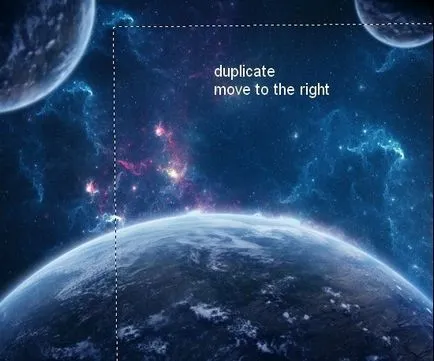
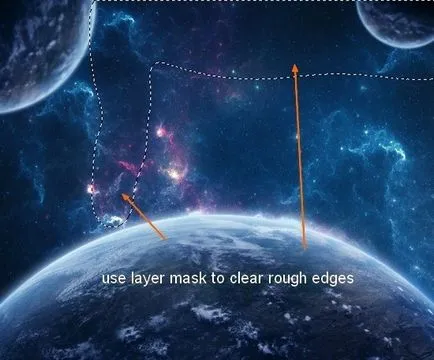
Helyezzük a kép a galaxis a dokumentumot. Helyezzük a felső réteg, és megváltoztathatja a méretét (kisebb). Helyezzük a központ a galaxis az égen.
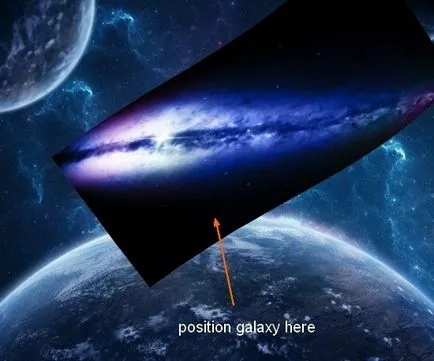
Változás a keverési mód (képernyő), és távolítsa el a felesleges részeket a maszkon keresztül rétegben.
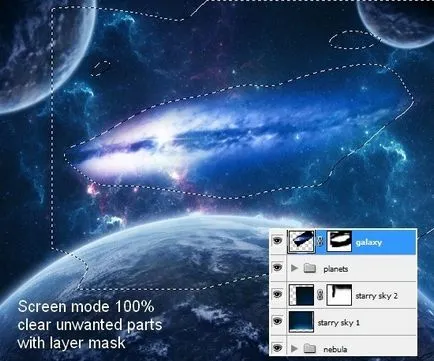
Hozzon létre egy új réteget, és állítsa be az előtér színét - fehér. Használja Brush (galaxis egy, szám 1262), és fesse át a helyét, az alábbiak szerint:
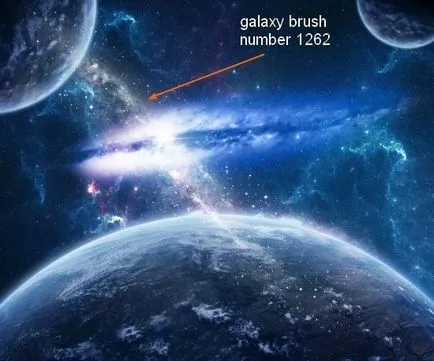
Nyomja meg a Ctrl + T, hogy átalakítsa az ecset az irányt a „galaxis”.

Rétegmaszk erre réteget, és távolítsa el a nem kívánt rész fekete puha kefével
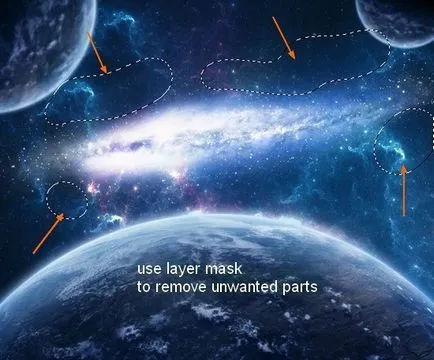
Menj vissza a Mist. Másolás az a kép egy részét, és helyezze a dokumentumot, konvertálni, az alábbiak szerint (a Ctrl + T és torzítás (Warp eszköz):
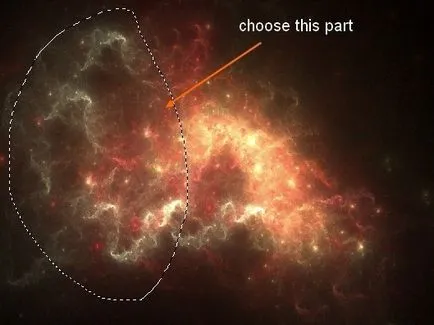
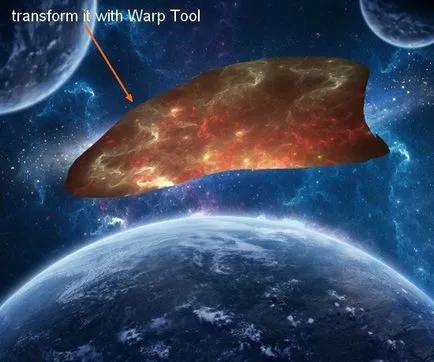
Használjon egy réteg maszk eltávolítása durva élek. Opacitás alsó része, hogy 50%
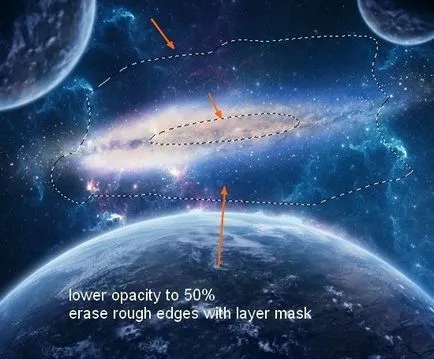
Nevezze el ezt a réteget "Center of the Galaxy". Add korrekciós réteg Clipping Mask - vágómaszkot ezt a részét, hogy hozzon létre egy megfelelő színt (mint a 3. lépés).
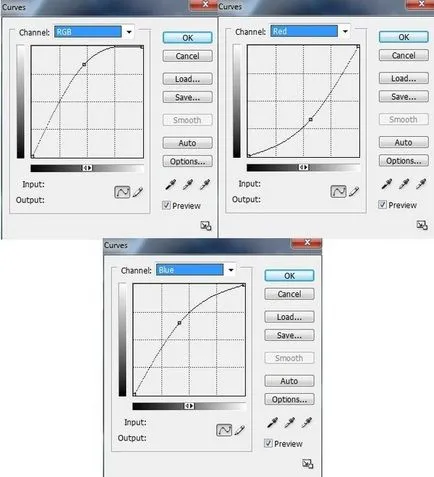
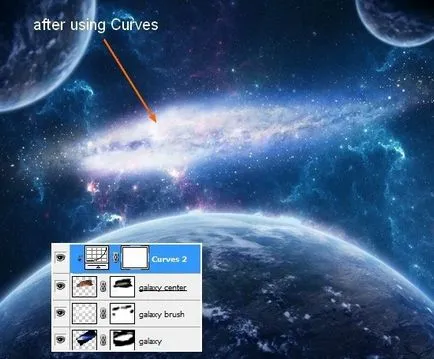
Vágjuk a hajó, és helyezze az előtérben. Csökkentse.

Hívjuk ezt a réteget „Űrhajó 1”. Ismétlődő ez a hajó háromszor változtatni méretét és helyét. Név rétegek "Űrhajó 2", "3 űrhajók", "űrhajók 4".
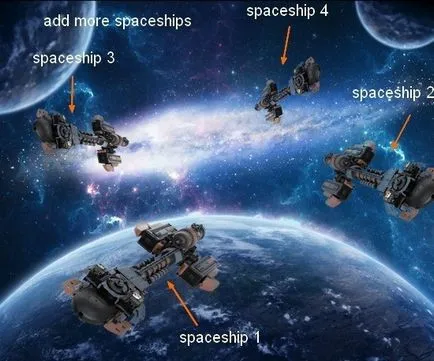
Hozzon létre egy csoport minden űrhajó. Űrjármű 1 adjunk hozzá egy réteg Clipping Mask - vágómaszkot, puha fekete ecsettel festeni a „alulról”, azaz sötétebbé teheti. Tedd a keveréket mód Soft Light (Soft Light), 100%

Hozzon létre egy új réteget a színegyensúly ebben a csoportban változtatni a színét a hajók
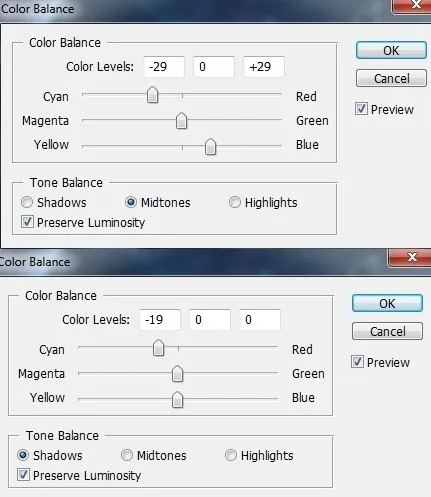

Azt törekszünk, hogy a fő forrása a galaxis fény, így a szonda kell megszabadulni tőle visszavert fény. Én hozzá fény őket a belső árnyék hatás. Kattintson a jobb gombbal az egyes hajó válassza Keverési beállítások:
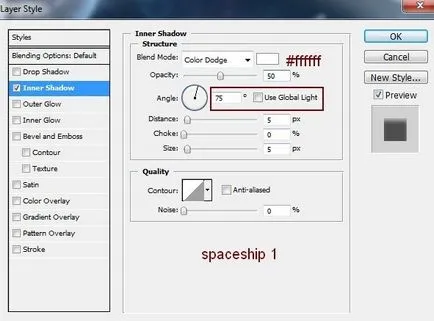
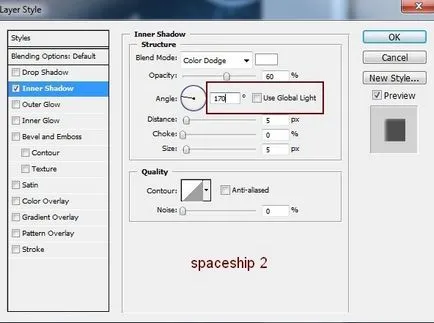
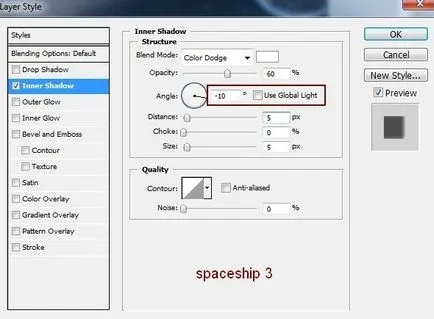
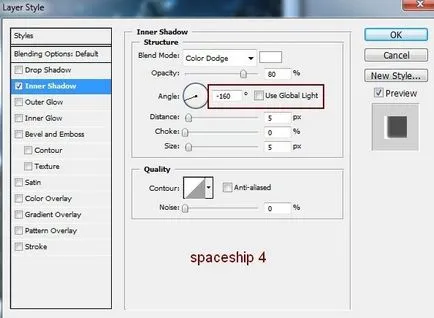
Ezek a hajók különböző távolságban van a fényforrás, így figyelni kell a átlátszóság

Hozzon létre egy új réteget, a csoporton belül az űrhajók. Egy puha, fehér ecsettel festeni a tetején a hajó a 2. és 3. a fény. a keverési módot Lágy fény 50%
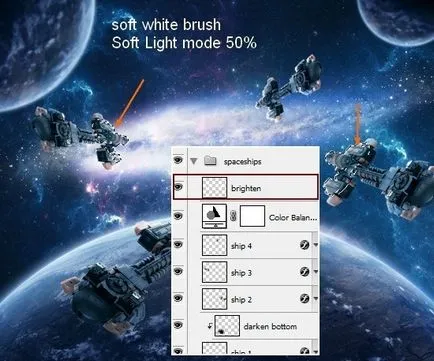
Aszteroida húzza a képet a dokumentumba. Ismétlődő háromszor, átméretezés, konvertálás. Ahhoz, hogy megszabaduljon a felesleges részek a képet, adjunk hozzá egy réteg maszkot és használjon kemény ecsettel fekete színű (keménység - 90-95%). Töröljön néhány aszteroida.
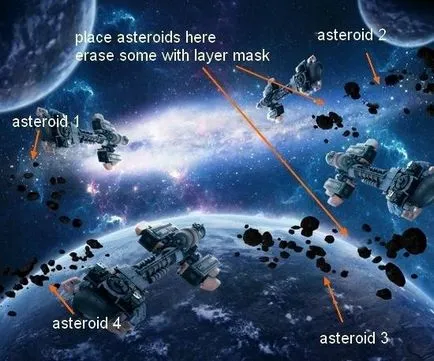
Add belső árnyék (Belső árnyék) minden aszteroida.
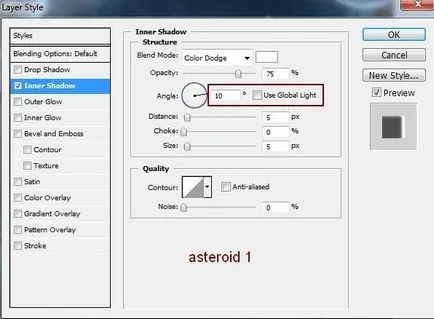
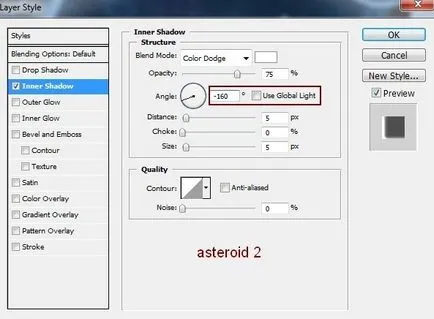
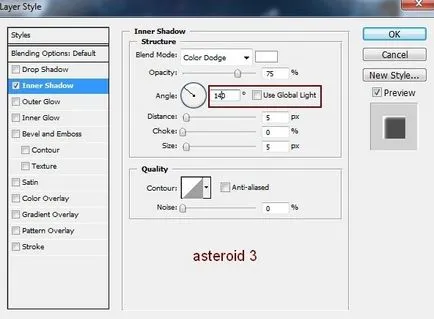
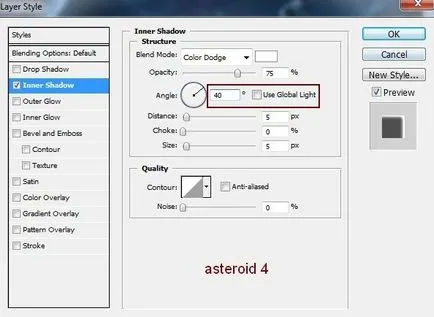

Hozzon létre egy csoportot a kisbolygók. Még mindig néz ki túl sötét, így mindegyikük kell hozzá egy réteg fényerő / kontraszt (fényerő / kontraszt), használja a vágómaszkot (clipping maszk), hogy csökkentsék a kontraszt
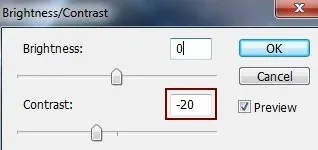
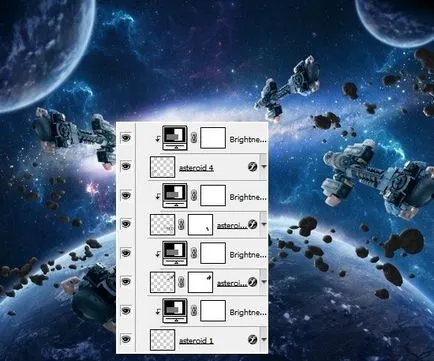
Görbék korrekciós réteg (Curves), színe megváltozzon
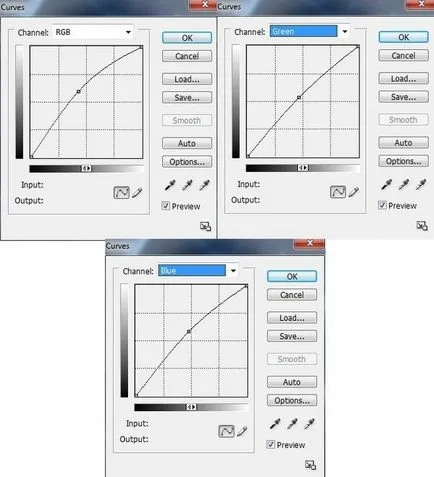
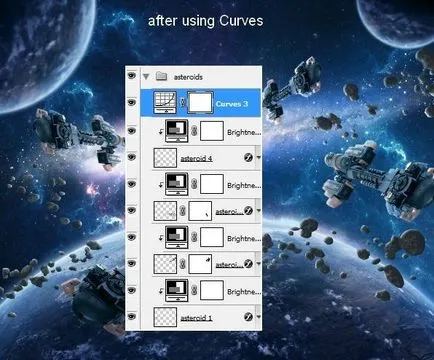
A következő lépéseket megtesszük a következő űrhajó. Hozzon létre egy új réteget. Használható eszköz Lasso (Lasso eszközt), hogy a kiválasztás a műholdtól bázist 1, az ábrán látható módon, és állítsa toll (Feather) érte egyenlő 3, amint azt az alábbiakban

Töltsük színválasztás # 81cafa, majd egy maszkot réteget vagy egy radírt, hogy az eredmény, az alábbiak szerint

Másolás, majd háromszor, helyezze ezeket a számokat alján a másik űrhajó, ne felejtsük el, hogy megváltoztatja a méretét és a megfelelő irányban ezen űrhajók.

Melyek a rétegek „nyom 1” és „4 lábnyom”.

Hozzon létre egy új réteget, és puha ecsettel az azonos színű (# 81cafa). Festék közepén a pálya, és ne felejtsük el, hogy módosítsa a réteg mód Overlay (Átfedés) 100%
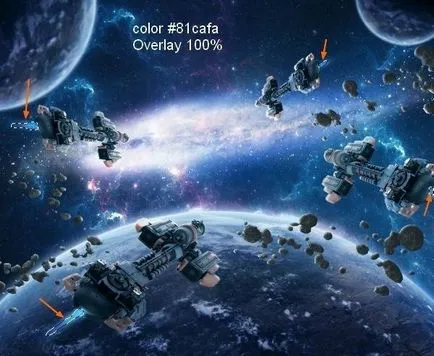
Folytatjuk. Hozzon létre egy új réteget, és puha fehér ecsettel a kis méretű, hogy dolgozzon, amint azt az alábbi ábra mutatja. A keverési mód 100%

Re-létre egy új réteget, és puha fehér ecsettel nagy méretű, hogy egy izzó hatása a következő űrhajók. Csökkentse az áttetszőség (átlátszatlan) 50%

Könnyű megváltoztatni a fókuszt középrész, azt, hogy egy új réteget, és hozzon létre egy Radial Gradient (Radiant gradiens) az alapértelmezett színek (fekete-fehér)
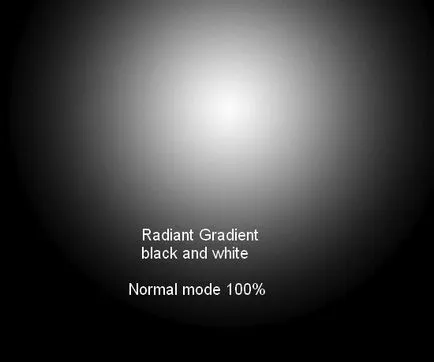
Változás mód Soft Light (Soft Light) 100%:

Az utolsó lépésben, én ezeket a beállításokat Level Color Balance (Color Balance), az alábbiak szerint, hogy adjunk kék képünket.