Hogyan hozzunk létre, fokozza, formázza a merevlemez partíciós a Partition Magic
Hogyan hozzunk létre, fokozza, és formázza a merevlemez partíció Partition Magic
Valószínűleg már tudja, hogy minden információ, beleértve az operációs rendszer tárolja a számítógép merevlemezére. Merevlemez, vagy a merevlemez, viszont van osztva egy előre meghatározott számú területen - szakaszok, amely tárolja az összes fájlt és mappát. Nem fogunk ásni sokat bele az elmélet - ez a téma egy másik cikk. Ma fogok tanítani, hogy saját partíciókat, formátumú partíciókat, és változtatni a méretét és típusát merevlemez partíciókat egy speciális program Partition Magic.
Rengeteg olyan speciális eszközök, amelyek lehetővé teszik, hogy hozzon létre partíciókat, és az összes szükséges műveleteket velük. Azonban ebben a cikkben fogjuk kiemelni az egyik leggyakoribb és bizonyított az évek program - a Partition Magic. Számos változatban és változatai ezt a segédprogramot - Partition Magic DOS (elfogyott a DOS operációs rendszer), a Partition Magic 7. vagy 8. Windows. Minden variáció majdnem azonos a felület, így köszönhetően például még a kezdő PC-felhasználók megtanulják, hogyan kell dolgozni vele.
Így kezdjük dolgozik a program, mint általában, a telepítés. Ez csak a Windows, így megtalálni a telepítő fájlt, és kövesse az utasításokat, és megkéri Partition Magic telepítővarázslóját. A telepítés befejezése után, a program futtatásához parancsikonnal Patition Mágikus Pro 7 (név eltérhet attól függően, hogy a kiválasztott változat).
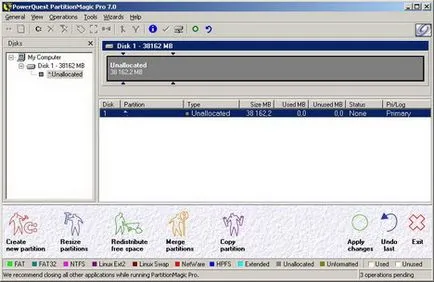
Érthető interfész a program, de a kezdő felhasználók többet mondani róla. Ezen felül, mint általában, rendezett minden a munkások menüt. Nem fogjuk megérinteni őket még. A bal oldali oszlop mutatja nekünk egy listát az összes rendelkezésre álló merevlemez telepítve van a számítógépen. A jobb oldalon, a program alapvető területen, megjelenített állapotát a kiválasztott merevlemez - helyi lemezek jelennek vízszintes chart. A képernyő alján a „forró” gombra, hogy segítsen létrehozni egy partíciót, méret vagy összeolvad azt. Nézz körül, és megy a folyamat.
Hogyan hozzunk létre egy partíciót a merevlemezen a Partition Magic
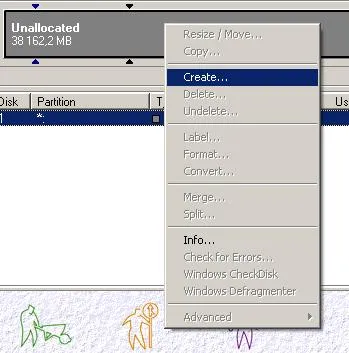
Ha a merevlemez nem egy szakasz, a teljes körű szürke. Ahhoz, hogy hozzon létre egy helyi lemezen (partíció), akkor be kell állítani a program a következő információkat: a partíció típusát, méretét, a fájlrendszer típusát. Tehát akcióba lépnek. Kattintson a szürke skála a jobb egérgombbal, és válassza a Create a menüből.
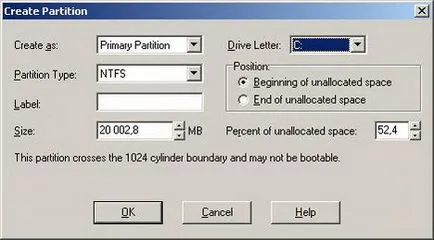
Ablak megnyitott részén Creation (vagy partíció - egy táskát Partition.). Itt fogjuk meghatározni a szükséges paramétereket. Az első dolog, amit meg kell figyelni, hogy a mező létrehozása, mint: két lehetőséget Logikai partíció és az elsődleges partíció.
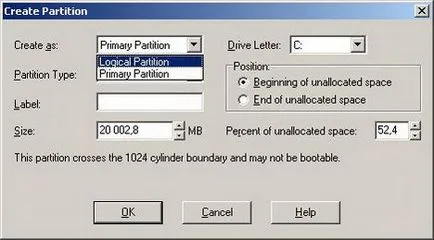
Ahhoz, hogy sikeresen telepítette a Windows operációs rendszernek szüksége Main Forum (elsődleges) - ez rajta, és rögzítésre kerül szolgáltatás szükséges információkat letölteni és telepíteni az operációs rendszert. Egyéb szakaszok hagyható logikai (logikai).
Ezután válassza ki a partíció típusát (típus rész) - a fájlrendszert, amelyeket használni fognak a jelenlegi partíció a merevlemezen. A Windows operációs rendszer támogatja a FAT32 fájlrendszert, és egy modernebb NTFS. Más operációs rendszerek eltérő fájlrendszereket. További részletekért olvassa el a szerelési útmutató C.
Field Label (címke), opcionális, és arra szolgál, csak a jelölés részben. Például, a keresztmetszet lehet kijelölni OS telepített rendszeren. és a munkaterület egy lemez - MUNKA. Ez megkönnyíti a keresést a tájékoztatás és tájékozódás a szakaszon, ha sok van belőlük.
Méret (Size) meghatározza a méret a jövőben részben adja meg a kívánt értéket bájtban.
A többi paraméter hagyhatja az alapértelmezett, ha egy kezdő számítógép-felhasználó, és nem tudom, mi a céljuk.
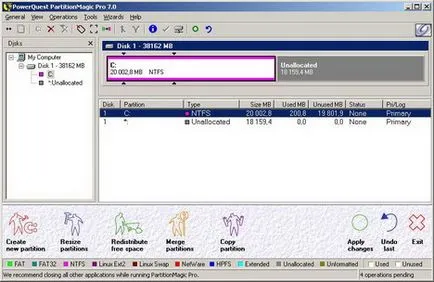
Hogyan változtassuk meg a merevlemez partíció mérete a Partition Magic
Néha előfordul, hogy a generált profilja nem felel meg a felhasználó igényeinek megfelelően volumenben. Mint például a Helyi lemez C 20 Gb, és meg kell 40. Ebből a célból a Partition Magic arzenál félretett funkció átméretezése. Használata hasonló az előző példához Hogyan hozzunk létre egy partíciót a merevlemezen.
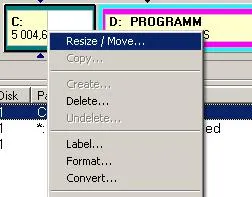
Válassza ki a kívánt részt, és kattintson rá a jobb egérgombbal. A megnyíló menüben kattintson átméretezése és feszítse / szűkíti le a megfelelő méretet. A pontosság használhatja az új méretet mező (új méret). Írja be a mezőbe a partíció méretét, és kattintson az OK gombra.
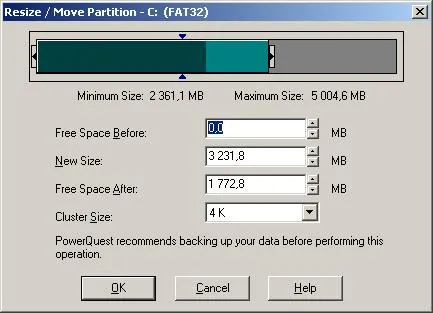
Ha meg kell növelni az első rész, akkor először meg kell csökkenteni az utóbbi. Olyan ez, mint egy játék a tizenöt. Partition Magic felület egyszerű akár a kezdő számítógép-felhasználók, így könnyen kitalálni, mi az, ami.
Hogyan kell formázni a merevlemez partíciós a Partition Magic
Ha meg kell formázni a merevlemez partíciós, kattintson rá jobb egérgombbal, és válassza a Misha Format (Formátum).
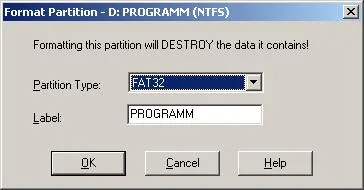
A megnyíló ablakban meg kell adni a partíció típusát (fájlrendszer típus) és címke (Label). Ön dönti el, nyomja meg az OK gombot, és módosítsa. Kész.
Ha bármilyen problémát tapasztal, amikor partíciók létrehozásával, vagy a méret a merevlemez partíciós változás, forduljon a beépített súgó programot.