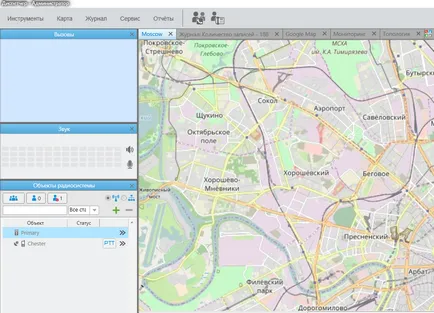Hogyan hozzunk létre raszteres térkép - Support Center smartptt
Létrehozása és használata a bitmap lesz szüksége a következő programokat:
Rasztertérképek ajánlott kistérségek mértékének, a görbület a megkönnyebbülés területeken, amelyek nem jelentősen.
1. Töltse le és telepítse SASPlanet programot.
2. A Source fülön válassza ki az internet cache.
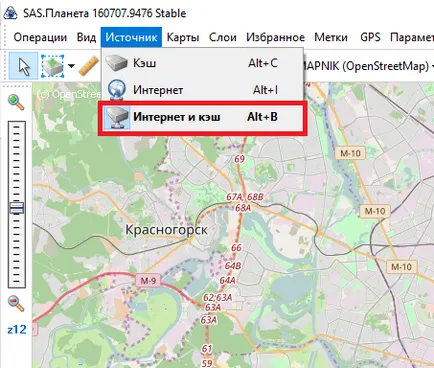
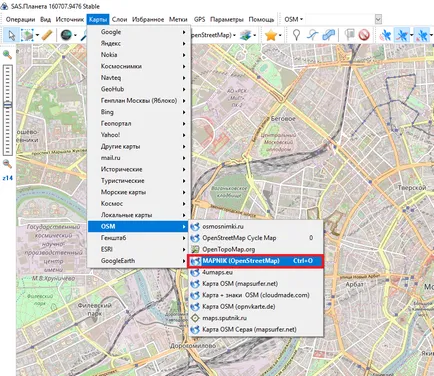
4. Keresse meg a területet a térképen. Ha azt szeretnénk, hogy nyit egy bizonyos helyen, ismert koordinátáit, használja a következő módszert:
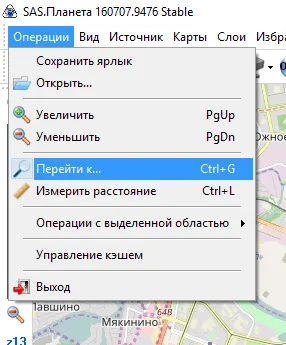
A megnyíló ablakban válassza ki az elemet koordinátákat. A területen a megjelenő ablakban a szélesség és hosszúság tele kézzel, vagy egyszerűen beállítható. Ezután kattintson a Go.
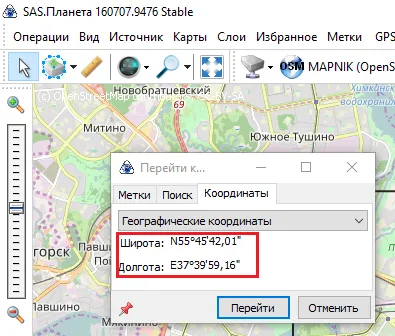
5. A terület kiválasztása, hogy lesz a kártya, akkor válasszuk az Opciók -> Select -> Pryamougolnayaoblast.
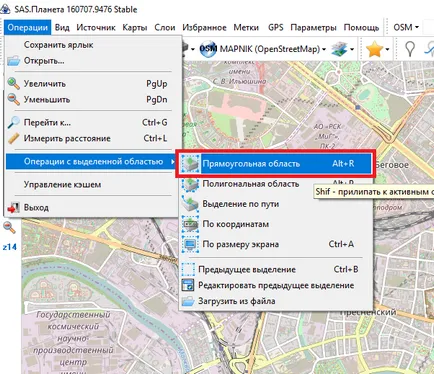
Végezze el a szükséges kiválasztás. Ahhoz, hogy hozzon létre az első pont (ez a pont lesz az egyik sarokban által létrehozott téglalap kártya), mozgatni a kurzort arra a helyre a térképen, és kattintson a bal egérgombbal. Válasszon egy téglalap alakú terület. Hogy rögzítse a területet, nyomja meg a bal egérgombot.
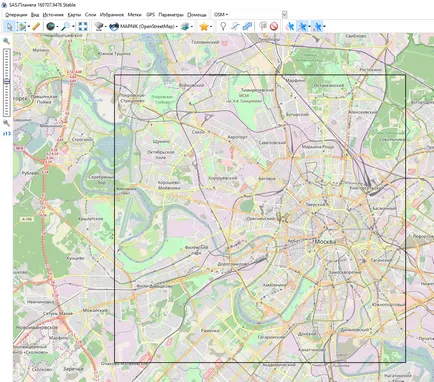
6. Miután zár területén Művelet ablakban jelenik meg a kiválasztott területen. (Ha bármilyen okból ez az ablak nem jelenik meg, válassza a Beállítások -> Select -> Korábbi kiadás).
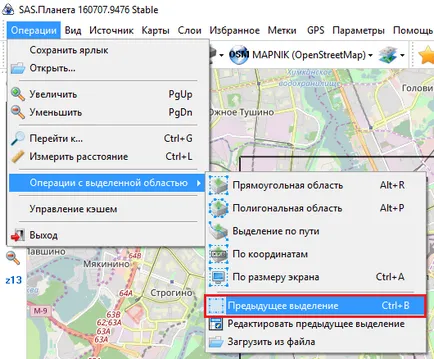
7. „Döntetlen” kártya - győződjön meg arról, hogy az összes megjelenített térképen a kívánt mértékben. A megnyíló ablakban válassza ki a fület Egyesítés. Adjuk meg a következő:
- A kapott formátum: JPEG (Joint Photographic Experts Group)
- Amennyiben menteni. adja meg az utat, ahol a fájlok mentéséhez
- Scale. pontos skálán, amely jelzi a térképen
- Hozzon létre egy leképezési fájl. kullancs jelöljük ki a fájlt a kiterjesztés .map.
Nyomja meg a Start gombot.
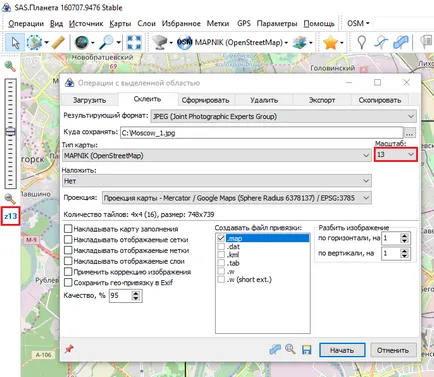
Most, hogy adjon meg egy helyet, hogy mentse a fájlt, megtalálja 2 kiterjesztésű fájlokat. és térkép. jpeg.
8. Nyissa meg a fájlt .map jegyzettömb. A legvégén a fájl a szükséges adatokat.
9. Picture kártyákhoz köthető földrajzi koordináták segítségével meghatározott értékek a beállítások ablakban böngésző SmartPTT raszter térképek (Settings -> Beállítások rasztertérképek).
Válasszon ki egy képet térképen: jelöljön ki egy fájlt .jpg kiterjesztésű. készítette ragasztással lépésben egy dedikált területet a térképen SASPlanet.
A koordináták kerülnek be a mezőket az alábbiak szerint:
Pontok és a beállításokat:
Mentesül MMPLL értékek (1,2,3,4) Moscow_1.map fájlt.
Értékek MMPLL, megadva a 3. és 4. pontban megjelölt konfigurálása bitmap Mester kártyák .txt a 4, illetve 3 (azaz megfordul).
2) az értékek az X és Y
Mentesül MMPXY értékek (1,2,3,4) Moscow_1.map fájlt. Ahelyett, hogy a értéke 0, 1 írásbeli értékek 0-tól különböző, például 2100 1 kivonjuk, azaz 2100 helyett 2099 használt.
Értékek MMPXY, megadva a 3. és 4. pontban megjelölt konfigurálása bitmap Mester kártyák .txt a 4, illetve 3 (azaz megfordul).
Kitöltése után minden területén, hogy megbizonyosodjon arról, hogy a mezők kitöltése az utasításoknak megfelelően. Ezután a Befejezés gombra, majd mentse a fájlt kártyát.
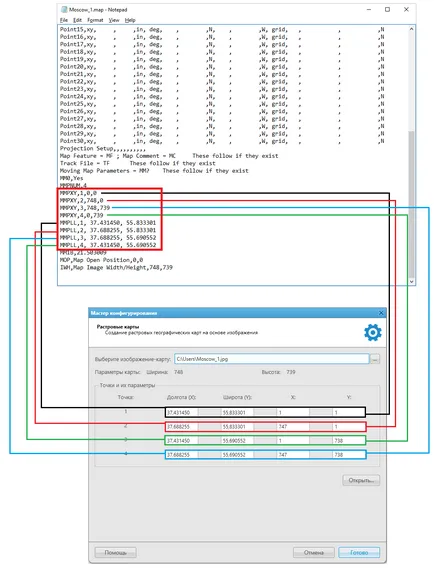
Ahhoz, hogy a térképen:
Hogy nyissa ki a létrehozott rasztertérképet válasszuk a Térkép -> Raszter térképek -> Open térkép
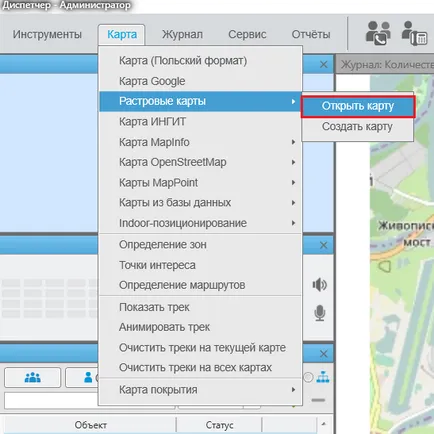
Adja meg az utat, hogy hozzon létre egy térképet, majd a Megnyitás gombra. Nyisd létre rasztertérképet: