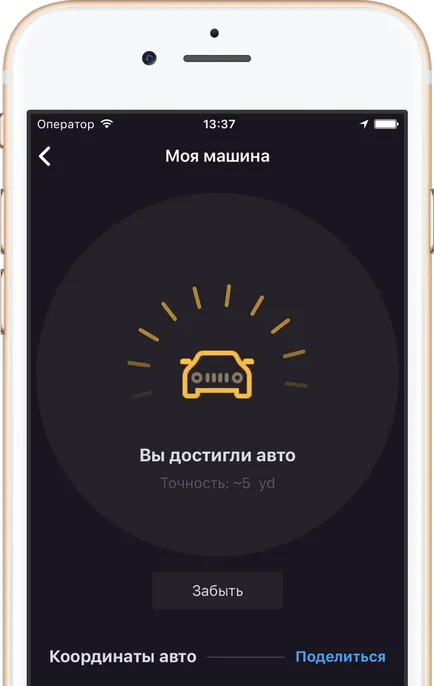Hogyan hozzunk létre saját fúziós meghajtón lemez
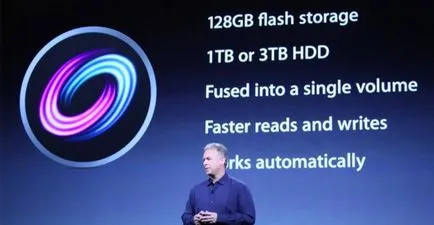
Disc Fusion Drive-funkcióit egyesíti egy hagyományos merevlemez nagy mennyiségű és gyors Intel SSD. Ez az új lemez megtalálható a legújabb verziója a Mac mini és a frissített iMac, de lehet létrehozni magad.
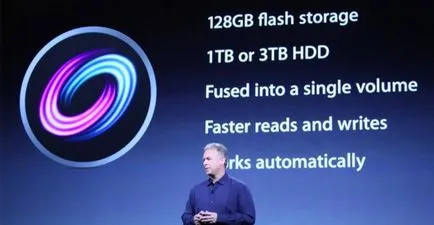
Disc Fusion Drive-funkcióit egyesíti egy hagyományos merevlemez nagy mennyiségű és gyors Intel SSD. Ez az új lemez megtalálható a legújabb verziója a Mac mini és a frissített iMac, de lehet létrehozni magad.
Ez szükségessé teszi a készségek Terminal. Annak ellenére, hogy a csapat nem nehéz, és nincs sok tapasztalatlan felhasználók tisztában kell lenniük azzal, hogy ez nem olyan egyszerű, mint a Disk Utility alkalmazást. Is kell használni a rendszert OS X 10.8.2 vagy újabb verzió.
gyűjtemény eszközök

1TB Hitachi (Mac mini) és 240 GB OWC Mercury Extreme Pro SSD
Ahhoz, hogy hozzon létre egy Fusion Drive-előírja két merevlemez, amelyek közül az egyik az SSD. A mi esetünkben használt Hitachi 1 TB 240 GB OWC Mercury Extreme Pro SSD. Tartsuk is tekintettel arra a tényre, hogy az Apple nem biztosít technikai támogatást azoknak, akik megalkották a saját Fusion Drive-ot.
Készítsen biztonsági másolatot
Ha azt szeretnénk, hogy rendelkezésre álló információk a jelenlegi merevlemez, hozzon létre egy biztonsági másolatot, mert minden információ törlésre kerül, ha létrehoz egy Fusion Drive-ot.
Munka Terminal
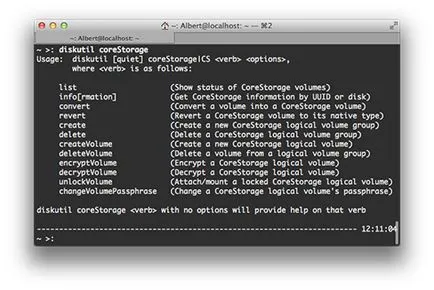
Disk Utility alkalmazás nem rendelkezik a szükséges funkciókat, hogy hozzon létre egy Fusion Drive-ot. Ehhez szükségünk van a parancssorban, hogy jön minden Mac. A terminál használható CoreStorage alkalmazás, amely „ragasztó” merevlemezek és formázza őket, de ezt nem lehet tenni a jelenleg futó merevlemez, így újra kell indítani a rendszert helyreállítási módban.
Tartsa lenyomva a Command + R Indítás közben a Mac és futtatni a terminál. Megjegyzés: Ha a Mac az Apple jelenlegi vonal, mint a 13 hüvelykes MacBook Pro retina kijelző vagy az új Mac mini, nem tudja használni a régi telepítő lemezt a csomagtartó. Ezek a számítógépes modellek igényel speciális változata a Mountain Lion, ami még nincs jelen az App Store-ban, így szükség lesz, hogy adja meg a rendszer helyreállítási módban.
Lemez készítése
Nyitva a terminál készen áll, hogy megteremtse a Fusion Drive-ot.
1. A kijelző egy listát az összes merevlemez jelenleg telepített a parancsot:
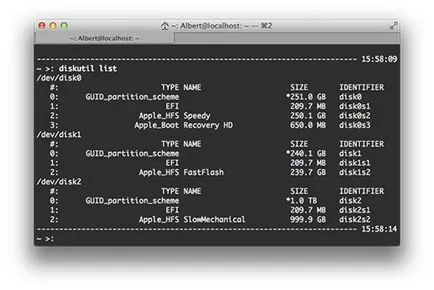
Connected merevlemezek jelennek / dev / disk #. Ebben az esetben a / dev / disk0 a rendszerindító meghajtót, míg a / dev / disk1 és / dev / Disk2 az SDD és HDD, amit szeretnénk, hogy összehozza a Fusion Drive-on. Ahhoz, hogy megértsük, milyen lemez egy szimbólum, figyelni a neve, mérete, amelyek megjelennek a terminál.
Létrehozása szakasz csoportok
2. Szükséges, hogy hozzon létre egy csoportot a szakaszok, használja az alábbi parancsot kell ezt csinálni:
diskutil coreStorage létre imyaVasheyGruppy meghajtó1 meghajtó2 Esetünkben a parancs így fog kinézni:
diskutil coreStorage létre myLogicalVolGroup / dev / disk1 / dev / Disk2
Amikor a folyamat befejeződött, akkor egy egyedi azonosítót csoport (LVG UUID), amelyet át kell másolni a vágólapra.
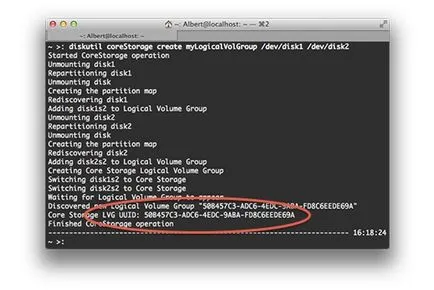
Létrehozása szakasz
3. Most akkor létre kell hozni a csoporton belül részben a két merevlemez, amely meghatározza a Mac, mint egy. Ehhez írja be a következő parancsot:
diskutil coreStorage createVolume lvgUUID típus neve méret
ahol lvgUUID - egyedülálló csoport számát kell másolni az előző lépésben.
típus - az ilyen típusú partíció van szükségünk jhfs + (naplózott HFS +).
nevet lehet bárki, ez csak egy név fog megjelenni a Mac. Hagyományosan használt Macintosh HD. Győződjön meg róla, hogy írt idézetek, és a helyet.
mérete - meghatározza, hogy mennyi helyet használjuk fel a következő szakasz, szükségünk van a 100%.
A fenti tippek, csapatunk kapjuk:
diskutil createVolume 50B457C3-ADC6-4EDC-9ABA-FD8C6EEDE69A jhfs + "Macintosh HD" 100%
Ez létrehoz egy része úgynevezett Macintosh HD, és 100% -osan a két merevlemez.
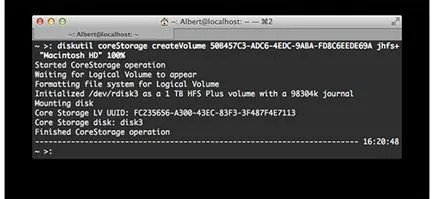
Befejezése után ezek a műveletek, kapsz saját Fusion Drive-ot. Most meg lehet kezdeni a helyreállítási folyamat Mountain Lion. Az egyetlen dolog, hogy emlékezzen, hogy mind a merevlemez csatlakoztatni kell véglegesen.
Ezzel app for iPhone találni egy parkoló autó is csak egy pár percig.
Letöltés az App Store