Hogyan hozzunk létre vállalati e-mail a Google Apps
Ha azt szeretné, hogy a vállalati e-mail a Google Apps, függetlenül attól, hogy meg kell vizsgálni a domain tulajdonjogát a Control Panel.
Ezt meg lehet tenni számos módon - az alábbiak révén:- HTML-fájl
- Meta-tag
- DNS-ellenőrzés
- Google Analytics nyomkövető kód
Miután meggyőződött róla, hogy szükség van, hogy a változások a domain zóna - hozzon létre egy rekord típusú «MX», és végezze el a szükséges módosításokat a web hosting kezelőpanel.
Válassza ki a kívánt utasítást:
Utasítások létrehozására MX rekordok fiókja PS.kz
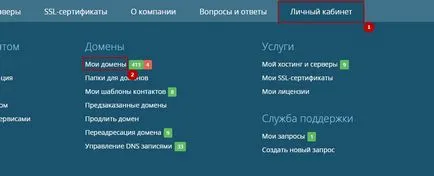
Válassza ki a kívánt domaint, majd kattintson a „Szerkesztés” gombra.
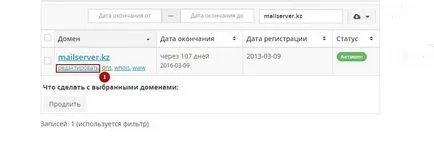
Ezután hozzá kell lapon «DNS-zóna kezelése.”
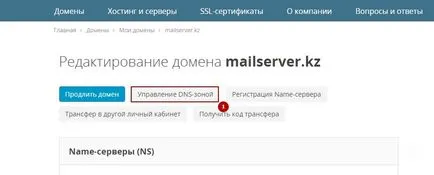
Távolítsuk lépéseket (1-2) a meglévő MX-rekord, és kattintson az „Add a rekordot” (3. lépés).
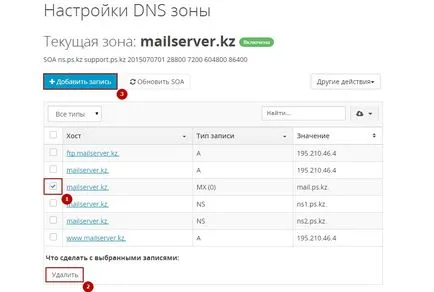
A megnyíló ablakban válassza ki és mentse el a következő információkat:
- Record Type - MX
- Domain Name - hagyja üresen
- mail exchange szerver - ASPMX.L.GOOGLE.COM (a pont automatikusan)
- Prioritás - 5
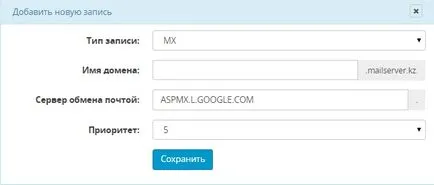
Meg kell majd újabb 4 MX rekord, csak az alábbi elsőbbségi küldemények és cseréje szerverek (meghatározott „és”):
- ALT1.ASPMX.L.GOOGLE.COM és 10
- ALT2.ASPMX.L.GOOGLE.COM és 10
- ALT3.ASPMX.L.GOOGLE.COM és 15
- ALT4.ASPMX.L.GOOGLE.COM és 15
beállítására a vezérlőpulton Plesk hosting Guide
1-3. Bejelentkezés otthont a Plesk vezérlőpult, akkor a „Weboldalak és Domains” részben a „Megnyitás” gombra, és „a DNS-beállítások”.
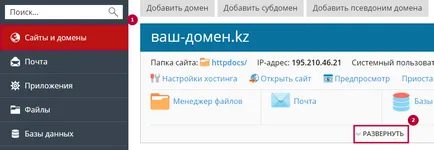

4-5. Ahhoz, hogy helyesen működjön, akkor törölni kell az e-mail bejegyzéseket jelölt a screenshot. Ehhez jelöljük őket kullancs, majd kattintson az „Eltávolítás”.
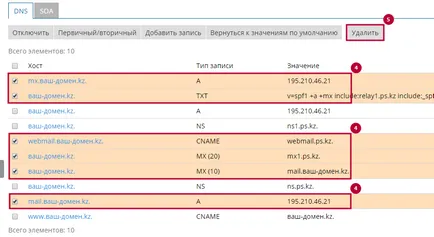
6. Kattintson a „Frissítés” gombra, majd a változtatások mentésre kerül.
7. Ha szeretne hozzáadni egy bejegyzést, kattintson a gombra „Add post”.
Fontos, hogy a mező a „@” szimbólum üres volt.
8. Ha kell hozzá a rekordot, itt hozzá kell tenni adatok:
- Record Type - MX;
- Mail domain - ezt a mezőt hagyja üresen;
- mail exchange szerver - ASPMX.L.GOOGLE.COM;
- Mail szerver prioritás - 5.
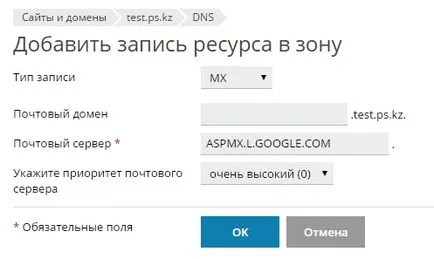
9. Meg kell majd újabb 4 MX rekord, csak a következő e-mail csere és kiemelt jelez ( „és”) szerverek:
- ALT1.ASPMX.L.GOOGLE.COM és 10;
- ALT2.ASPMX.L.GOOGLE.COM és 10;
- ALT3.ASPMX.L.GOOGLE.COM és 15;
- ALT4.ASPMX.L.GOOGLE.COM és 15.
Beállítania a web hosting kezelőpanel cPanel

Kérjük, válassza ki a domain.
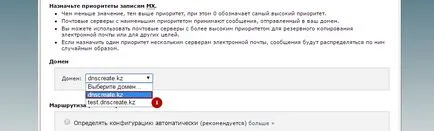
Törölje a meglévő MX-rekord lépéseket (1-2) és az "Új bejegyzés", válassza ki a (Steps 3-4):
- "Fontossága" - 10
- „Címzett» - ASPMX.L.GOOGLE.COM
- „Új rekord» ( «Új fordítás»).
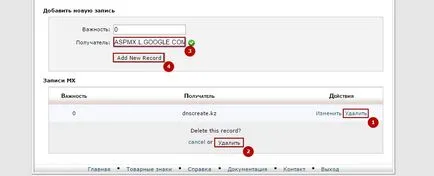
Meg kell majd újabb 4 MX rekord, csak a következő „kedvezményezettek” és a kiemelt (a kijelzőn „és”):
ALT1.ASPMX.L.GOOGLE.COM és 5;
ALT2.ASPMX.L.GOOGLE.COM és 5;
ALT3.ASPMX.L.GOOGLE.COM és 10;
ALT4.ASPMX.L.GOOGLE.COM és 10.
Ne felejtsd el, hogy kattintson az „OK”, miután minden szükséges változtatásokat.
Találta ezt az információt?