Hogyan hozzunk létre wi-fi a mac
Gyakran tapasztalatlan Mac OS X felhasználók szembesülnek azzal a problémával, csatlakoztatása és konfigurálása a vezeték nélküli hálózathoz Wi-Fi-vel. Ebben a leírásban megmutatom, 2 módon csatlakoztassa a MAK vezeték nélküli hálózathoz Wi-Fi-vel.
Az első módszer a leggyorsabb és legegyszerűbb.
A jobb felső sarokban az asztalon keresse meg a vezeték nélküli hálózat ikon formájában a „rádiójel”, és kattintson rá.
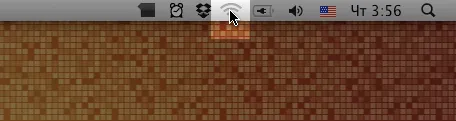
A legördülő listából válassza ki a „csatlakozzon egy másik hálózathoz.”, És kattintson rá

A megjelenő ablakban kattintson a „Display Hálózat”
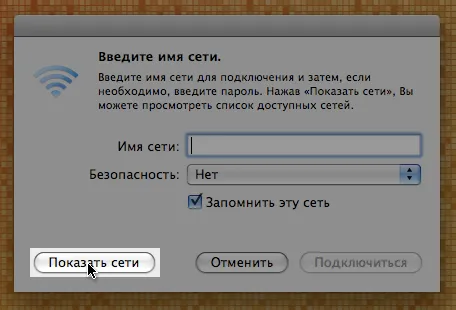
Az új ablakban megjelenít egy listát az összes elérhető Wi-Fi hálózatokat. Válassza ki a kívánt, és ha szükséges, írja be a jelszót a sikeres kapcsolat. Ezután a Csatlakozás gombra.
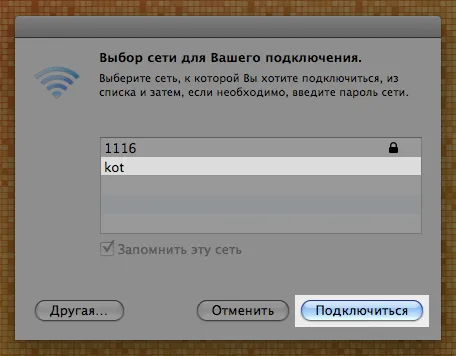
Ez volt a legegyszerűbb módja annak, hogy csatlakoztassa a Mac egy vezeték nélküli hálózathoz Wi-Fi-vel.
Ezután egy részletesebb módon leírni a kapcsolatot Mac vezeték nélküli hálózat internet. Különösen egy Internet-szolgáltató Stream (Stream).
Ismételjük meg az előző utasításokat.
Ha az első sorban a listát estek „AirPort: Be” hagyja ki ezt a lépést. Ha napichano "AirPort: Off", majd kattintson a "Enable a repülőtér"
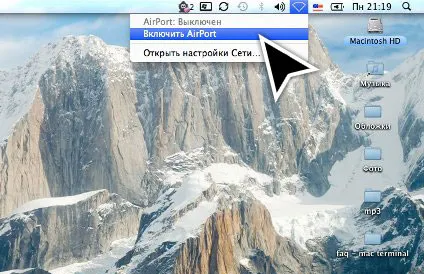
Miután az első sorban jelennek nadpist „AirPort: Be” Select „hogy csatlakozzon egy másik hálózathoz.”, És kattintson rá.
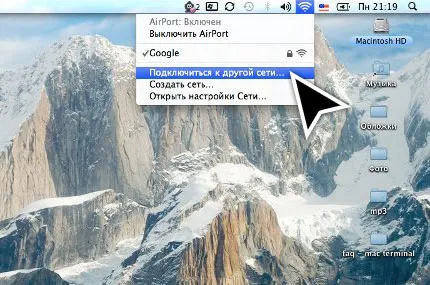
A megjelenő ablakban kattintson a „Display Hálózat”

Ezután válasszuk ki a kívánt hálózatot, és ha szükséges, adja meg a jelszót. majd kattintson a Csatlakozás.

A jobb felső sarokban kattintson a vezeték nélküli hálózat ikonra, és válassza ki a „Open Network Settings”.
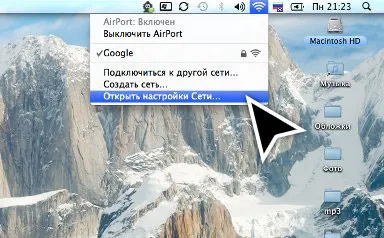
A megnyíló ablakban válassza ki az elemet a „repülőtér”, és kattintson az „Advanced”
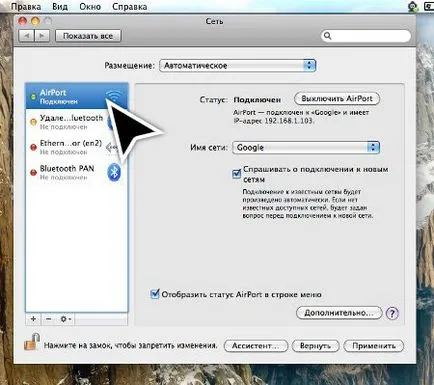
Top kap ez a kis dolog van. A „repülőtér” fülre Válassza ki a hálózatot.
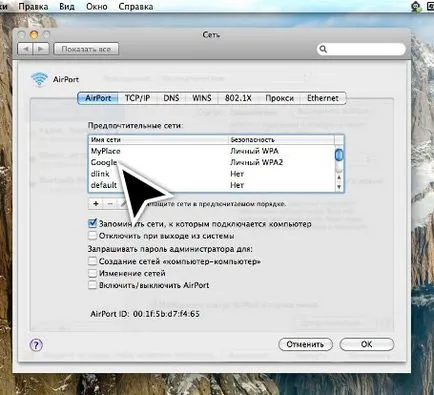
Akkor megy a TCP / IP fülre, és kattintson az elem „Állítsa be az IPv4”
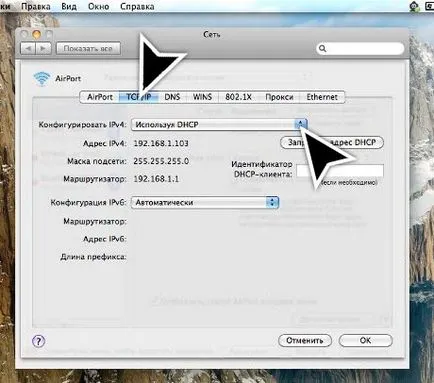
A legördülő listából válassza ki a „Manual”
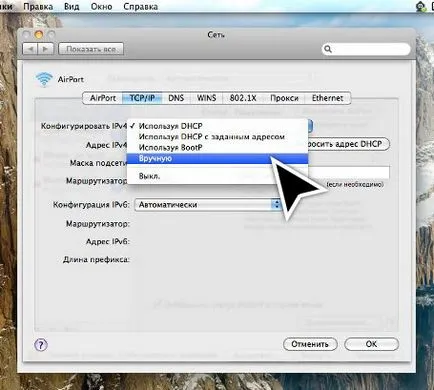
Töltsük öltés megfelelően az alábbi képet:
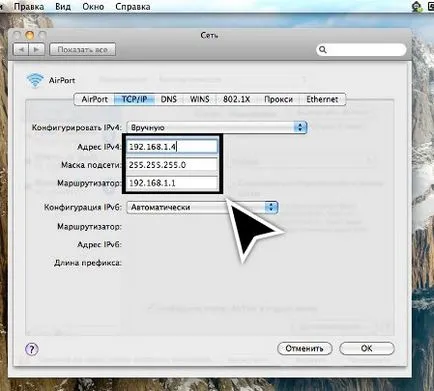
Ezután lépjen a DNS fülre. bal alsó, kattintson a „+”. Írja be a kívánt DNS-kiszolgáló.
Mint már korábban említettük, létrehoztunk egy szolgáltató „Stream”.
Ha a szolgáltató intrnet- áramot akkor írj összhangban a képet.
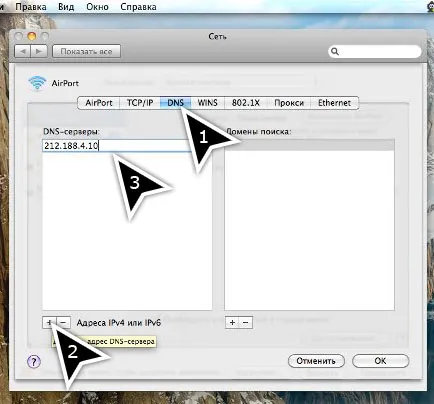
Miután bemutatta az első DNS-kiszolgáló, kattintson a „+” (Újabb szerver) és írjuk be:
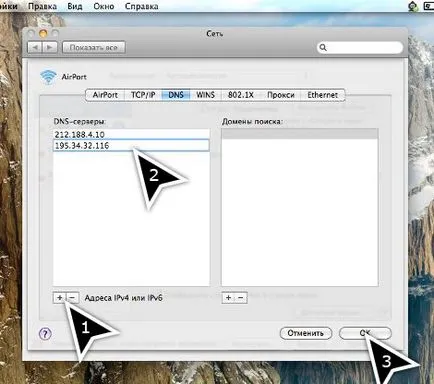
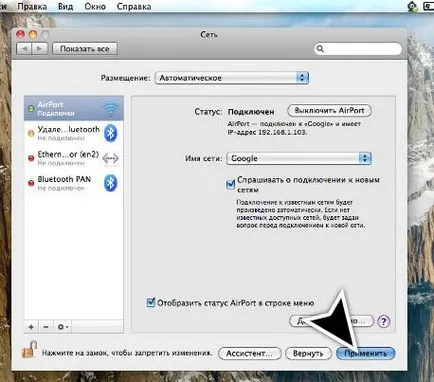
Látjuk szabott hálózat. Válassza azt. Bal kell pipa.
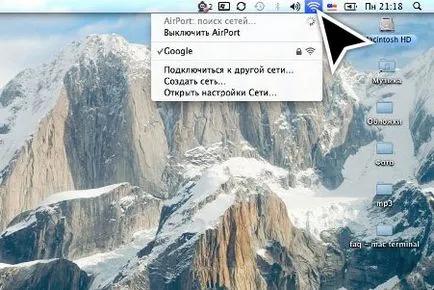
Ebben a konfigurációban Wi-Fi vezeték nélküli hálózati befejeződött.