Hogyan jelentést küldenek a Társadalombiztosítási Alap, az e-mail ügynök
1. Készítsen jelentést fájlt 4-FSS XML formátumban. Ehhez használja:
- program "DokMaster" (letöltés), illetve
- A program az „ARM képzés számítások FSS” (letöltés), illetve
- a számviteli szoftver (például 1C).
2. Nyissa meg a „Postai Agent” és válassza ki a „Jelentés az FSS” A főképernyőn elküldeni a jelentést. Kattintson az „Új üzenet”
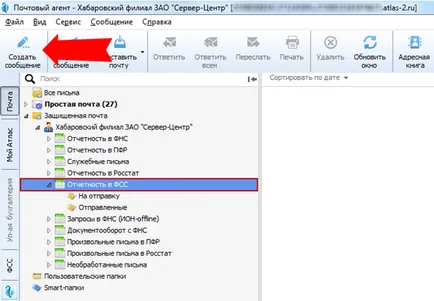
3. Nyomja meg a „To” és válassza ki a címzett „FSS” A levélírás ablak.
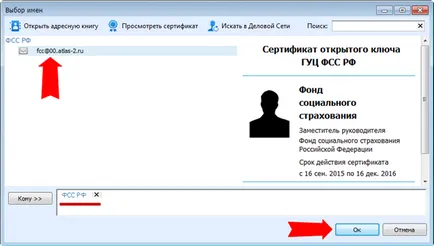
Ha nem adja meg, hogy a kedvezményezett, a program hozzá egy ablak osztályok. A legördülő listából „FSS - FSS” és kattintson az „Install”, majd a „Close”.
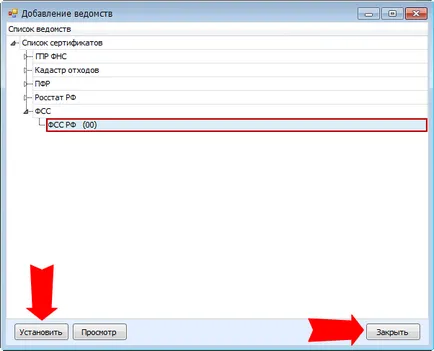
4. Válassza címzettek, kattintson a „Fájl csatolása” és válassza ki a jelentést.
Hozzáadása után látni fogja, hogy a „Mellékletek”.
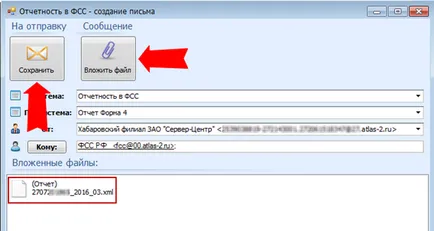
5. Miután elmentette a betűket, úgy tűnik, „küldeni” Click „Üzenet küldése” küldeni a jelentést.
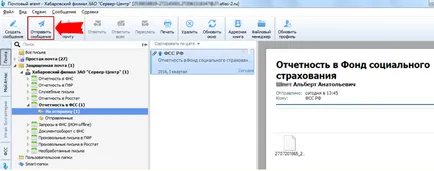
6. elküldése után a levél jelenik meg az „Elküldött elemek”. Itt részletes információkat talál a szakaszában a feldolgozás a jelentését. Ahhoz, hogy ezt az információt a FSS, szükség van egy idő után kattintson a „Küldés és fogadás” a fő program ablak, vagy beállíthatja az automatikus kézbesítési (menü „Eszközök-Beállítások-beállítások”).
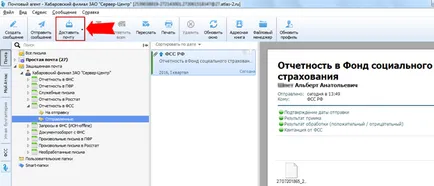
7. Takarmány a folyosón a jelentést.
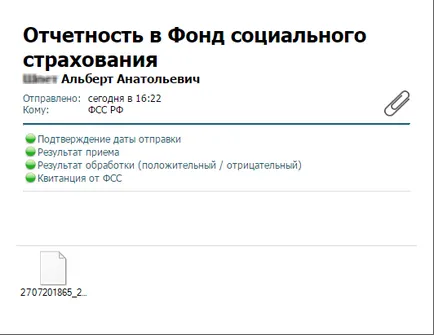
2. Eredmények felvétel - egy okiratot, a sikeres kezelése a jelentésben, vagy egy értesítést átvételének megtagadását.
3. Eredmények kezelés (pozitív / negatív) - ezeket a dokumentumokat tájékoztatja a felhasználót a sikeres kézbesítés jelentés vagy kérjen felvilágosítást, és a elutasítási ok, hogy elfogadja.
4.Kvitantsiya származó FSS - megkapta a számítás.
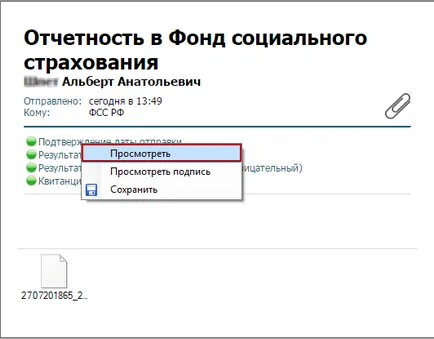
Az Alap áttekinti a jelentést 48 órán belül. Benyújtásának időpontja a jelentés tartalmazza a kézhezvételét FSS.