Hogyan kapcsoljuk ki a tűzfal Windows 10, 8, 7, öt különböző módon
Minden, ami az operációs rendszerek - egy részletes útmutatót az operációs rendszert használók
Beépített funkciók a Windows operációs rendszer egy eszköz védelmet a rosszindulatú szoftverek ellen, amely az úgynevezett tűzfal. A windose 10 fejlesztő került „Defender”, amely szintén szerepet tölt be a anti-vírus. A tűzfal jellemzi az a tény, hogy ellenőrzi az összes bejövő és kimenő internetes forgalmat. Beállítások alapján a program úgy dönt, hogy engedélyezi vagy blokkolja a forgalmat. By alapértelmezett beállítások tűzfal meghatározza, mely kapcsolat gyanús, és amelyek biztonságosnak tekinthető.
Gyakran előfordul, hogy a felhasználók panaszkodnak, hogy az eszköz megakadályozza, hogy a megfelelő működés vagy fuss bizonyos programokat. Ezek az alkalmazások főként játékokat. Vágja le a tűzfal nem tiltják alkalmazások működtetésére. A felhasználó is hozzá néhány segédprogramot a kivételek listájához, és nem teljesen tiltani a védelmet. Hogy oldja meg ezt a problémát, nézzük meg, hogyan kell letiltani a tűzfalat a Windows 10, 8 vagy 7.
shutdown lehetőségek
Minden változata az operációs rendszer XP, a leállítási folyamatot megismételjük. Akkor kapcsolja ki a tűzfalat a következő módszerekkel:
Az utóbbi módszer nem kapcsolja ki a tűzfalat teljesen. Nézzük az egyes módszerek részletesebben.
vezérlőpult
Ez az opció a legkényelmesebb és alkalmas a legtöbb felhasználó számára. Tekintsük a műveletsornak:
- Ahhoz, hogy a vezérlőpult az alábbiak szerint: a windose 7, kattintson a „Control Panel” windose 8. és 10., kattintson a Start ikonra a jobb egérgombbal, és a megjelenő listából válassza ki a „Vezérlőpult”.
- válassza ki a „Rendszer és biztonság” a megnyíló ablakban.
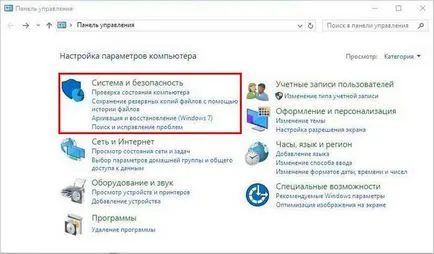
- Az alábbi listában, megtalálja a vonal „tűzfal a Windows» és kattintson rá.
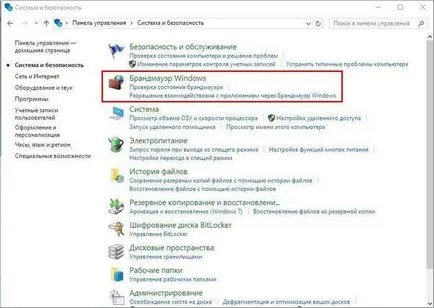
- Válassza ki a „engedélyezése vagy letiltása a Windows tűzfal” a jobb al-lista.
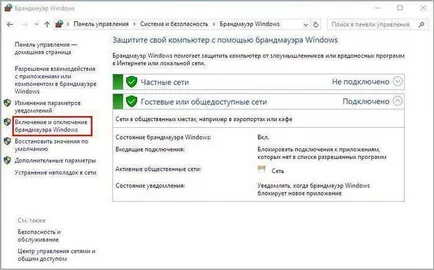
- Állítsa be az összes paramétert a helyzetben a szó tiltva világosan mutatja a kép. Majd erősítse meg a változtatásokat az OK gombot.
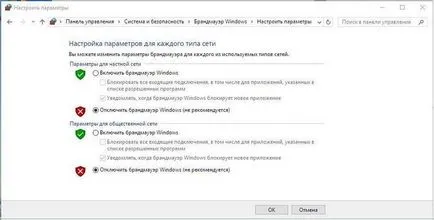
Kész! Most állítsa le a tűzfal nem zavarja a munkát a harmadik féltől származó programok.
Hogyan adjunk segédprogram a kivételek listájára
Vegyük azt az esetet, amikor a felhasználónak kell futtatni egy adott programot, de minden módon tűzfal megakadályozza ezt. Ebben az esetben a program szerepel a kivétel:
- A tűzfal beállításait, válassza az „Enable kölcsönhatás egyéb alkatrészek vagy alkalmazások a tűzfal a Windows».
- Az új ablakban, jelölje be a kérelmek kívánnak felvenni a listára. Erősítse meg a változást az OK gombot.
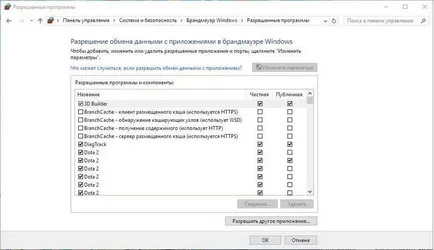
Most, a tűzfal továbbra is működni fog, mint máskor, de a tevékenység a programok listájából megengedett nem fog válaszolni.
A második módszer
Nyisson meg egy parancssort adminisztrátori jogosultsággal bármilyen kényelmes módon:
- A billentyűparancsot Win + R A „Run”, írja „cmd”.

- Azt is meg lehet találni a parancssor a Start menüből. adja meg a „Minden alkalmazás”, majd a „Tools”. Kattintson a program ikonra a jobb egérgombbal, és futtatni, mint egy rendszergazda a megfelelő menüpontot.
Az asztalon nyissa meg a parancssort.
Hogy kikapcsolja a közművek be a nyitott ablakon netsh advfirewall meghatározott allprofiles állítják ki, ahogy a képen.
A művelet elvégzéséhez nyomja meg az Enter billentyűt. Miután ő teljesítménye, zárja be a Parancssor ablakot.
Most már tudja, egy másik módja annak, hogy tiltsa le a Windows 7 tűzfal.
Shutdown a „Szolgáltatások”
Tekintsük egy egyszerű megoldás. Ehhez meg kell nyitni a segédprogram „Run” billentyűkombináció segítségével Win + R Ezután írja be a services.msc, majd az OK gombra.
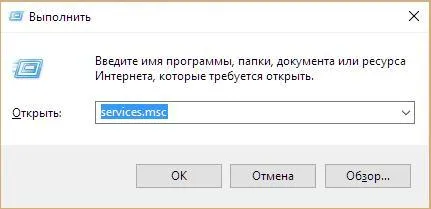
keresse meg a vonalat „tűzfal a Windows» A lista az összes szolgáltatást. Ha szükséges, használja a keresési keresztül CTRL + F. Kattints rá jobb egérgombbal, és a menüből válassza a „Stop”. Továbbá, tiltsa le a tűzfalat, akkor kattintson a „hagyja el a szolgáltatás”, ami látható a képen.
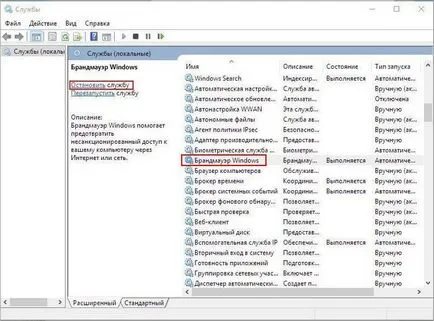
Ahhoz, hogy a szolgáltatás nem indul el automatikusan minden alkalommal, amikor elindítja a számítógépet, hajtsa végre a következő lépéseket:
- A „Szolgáltatások”, kattintson a tűzfal jobb egérgombbal, és válassza ki a „Tulajdonságok”.
- Az oszlop „típusú Start” beállítást, hogy mozog a „kézi” vagy „Disable”.
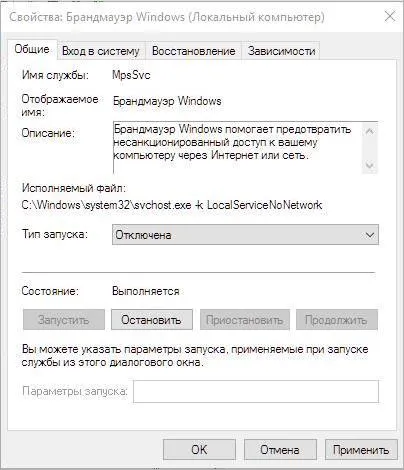
- Hagyja jóvá a változtatásokat a gomb megnyomásával az „Apply” és zárja be a „Tulajdonságok”.
Most, hogy tudjuk, hogyan kell letiltani a tűzfalat a Windows 8, 7, illetve 10 három különböző módszerrel. Térjünk át az utolsó.
Letiltása a rendszerleíró
Ahhoz, hogy a szerszámot tiltani a rendszerleíró adatbázis, úgy a műveletsornak:
- Kikapcsolása előtt a standard tűzfal a Windows XP, 7, 8 vagy 10 az adatbázisban, meg kell futtatni a programot az ablakon keresztül „Futtatás» regedit parancsot

- Séta az út HKEY_LOCAL_MACHINE \ SYSTEM \ CurrentControlSet \ Services \ SharedAccess \
Parameters \ FirewallPolicy \ StandardProfile. - Válasszon ki egy lehetőséget, mint a képen, dupla kattintással.

- A „Change Parameter DWORD (32 bit) a” terepen „Value” nyilvántartási száma 0 1 helyett változtatások jóváhagyásához az OK gombot.
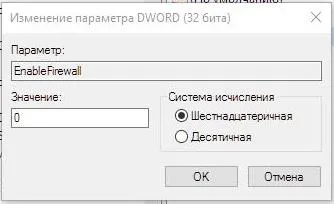
- Akkor zárjon be minden programot, és indítsa újra a számítógépet.
Bekapcsolása után a PC összes változás lép életbe.
Az itt leírt technikák szempontjából releváns minden operációs rendszer, mivel windose XP és 10 minden ki frissítéseket.