Hogyan kell behelyezni videót powerpoint
1st éves hallgatók GYTK
gyakorlati képzés
Tervezési sablonokat. Egy színséma. Egyedi tervezésű diák. Így szöveget.
Így a tárgyak. "
1. Tudományos és módszertani segítséget a téma:
1. A sablonok
design sablon tartalmazza a megjelenítés stílusát, beleértve a típusokat és jelzéseket, és betűméret, a méretét és pozícióját a keret paramétereket a háttér, színes programok, minta diák és további mintát fejléceket. A sablon lehet alkalmazni, hogy az új vagy meglévő bemutatót a változás általános formájában.
Alkalmazni egy sablont a teljes előadás egyszerre ezt a parancsot Format / Design szán. ami után a munkaablak csúszik design. Válassza ki a kívánt tervezési sablont, és kattintson rá.
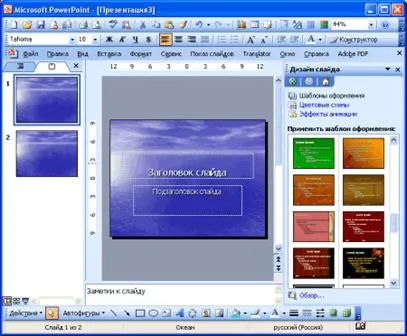
Ábra. 1. Alkalmazása a minta bejegyzés
design sablon lehet alkalmazni nem csak az egész előadás egyszerre, hanem az egyes kiválasztott diák. Ehhez a munkaablakban kattintson Diatervezés Alkalmazás minden diára vagy az Alkalmazás a kijelölt diákra.
Mutasson az egérrel bármelyik bélyegképek design sablon. A szerszám csúcsa a sablon nevét, és egy gomb a lefelé mutató nyílra.
Erre a gombra kattintva. menü jelenik meg. Válassza ki a kívánt menüpontot (ábra. 2).


Ábra. 2. Használjon egy sablont a kiválasztott diák.
Így láthatjuk, hogy a használata kész sablonok vezet jelentős változást a bemutatót.
2. Egy színösszeállítás
Színskála áll nyolc szín, amely felhasználható a design a dia kijelöléséhez színes háttér, szöveg vagy egyes vonalak, árnyékok, fejléc, kitölti, ékezetes és hivatkozásokat. A színösszeállítás a bemutatás a kérelemben megadott tervezési sablonok. Azonban a színösszeállítás lehet cserélni anélkül, hogy megváltoztatná az egész sablont.
Ahhoz, hogy alkalmazni kell a bemutató egy új színösszeállítás, használd a Format / Design szán. A Diatervezés feladat (3.) Kattintson az színkompozíciók. ami után nem lesz színes programok miniatűrök a munkaablakban. Válassza ki a kívánt rendszert, és kattintson rá az egérrel.
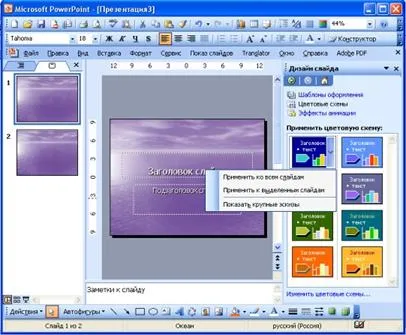
Ábra. 3. Alkalmazás színösszeállítás
A színösszeállítás lehet alkalmazni nem csak az egész előadás egyszerre, hanem az egyes kiválasztott diák. Ehhez a munkaablakban kattintson Diatervezés Alkalmazás minden diára vagy az Alkalmazás a kijelölt diákra a helyi menüből (4.).
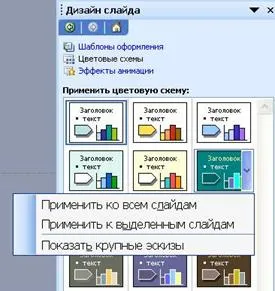
Ábra. 4. A színösszeállítás a kiválasztott diák.
3. Hozzon létre saját színösszeállítások
Meg lehet változtatni a színösszeállítás. Ehhez módosítása gombra színséma. alján a munkaablakban színséma. Egy ablak nyílik (5. ábra):

Ábra. 5. Készítse el saját színséma.
Látogasson el a különleges lapot. Válassza ki a kívánt design elemek és a Módosítás gombot, hogy válasszon egy színpalettát, amely megnyitja más színben. Színséma látható minta csúsztatva a párbeszédablakban.
Kattintson a Hozzáadás gombra, mint egy hagyományos rendszer. majd kattintson az Alkalmaz gombra. A munkaablak lesz egy új színösszeállítás.
4. Egyedi tervezés diák
Ha azt szeretnénk, hogy hozzon létre egy egyedi bemutató és használni, mint a háttér képet a dia, akkor ez a jobb gombbal egy üres területre a dia. A helyi menüben válassza - Háttér (vagy parancsa Formátum / Háttér). A párbeszédablakban válassza ki a listáról - Fill Effects (6. ábra). Miután a kiválasztás csúszda tervezési módszer meghatározásra került, kattintson az OK gombra, és attól függően, hogy a regisztrációs gombra Alkalmazás minden / Apply.


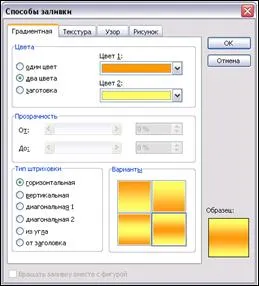

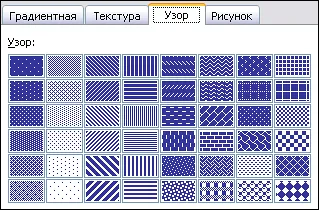
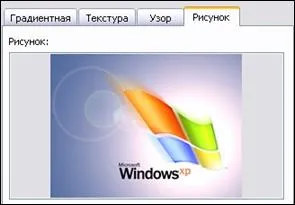
Ábra. 6. Állítsa be a dia hátterét
A háttérben gyakran stratégiai eleme az egész előadás. Feltéve, hogy a következő jellemzőkkel bír:
· Öntsük a kívánt háttérszínt (Format háttér)
· Hogy a háttérben egy sima átmenet az egyik szín a másikba (gyakran a színezés az úgynevezett „banner színek”) (Format, Háttér. A legördülő listából válassza ki a Fill Effects. Gradiens lapon)
· Töltse fel a háttérszín és a fekete-fehér képek, primitívek (pl sorok, cellák, tégla, stb) (Format, Background, a legördülő listából válassza ki a Fill Effects. Minta lap)
· A háttér alapján betakarított textúra (kis grafikus kép többször megismétlik, amely egy háttér) (Format, Háttér. A legördülő listából válassza ki a Fill Effects. Texture lapon)
· Letöltés a háttérben külső kép (pl fénykép) (format. Háttér. A legördülő listából válassza ki a Fill Effects. Picture lapon).
Meg lehet változtatni a tervezés, ha az összes szöveget a szövegmezőbe. Ehhez jelölje ki a szöveget mezőt úgy, hogy a mező markerek megjelennek, de a kurzor a területen nem villog.
Meg lehet változtatni a design egyedi darabjai a szövegmezőbe szöveget. Ehhez válassza ki, hogy ki szövegrészleteket.
Ahhoz, hogy használni szövegformázási elemei a Formázás eszköztár. valamint menüparancshoz Formátum / betűtípus és a megfelelő párbeszédpanel.
A PowerPoint a következő szolgáltatásokat nyújtja dolgozni a szöveget:
· Betűtípus meghatározása, betűtípus, méret, szín, és a speciális paraméterek
· Meghatározása időközönként a sorok között;
· Megalakult a szöveg grafikai elemekkel;
· Használata fülek;
· Szöveg keretezés;
· Beállítás több szöveges elemek a dia képest a kiválasztott pozícióban;
· Egyenletes eloszlása több szöveges elemek;
· Párhuzamos szöveges elemek;
· Alkalmazás a szöveg elem hatások grafika.
Ha kiválasztja az előugró menüből a prototípus formátumban. szöveg objektum lista lesz kiemelve, és egy párbeszédablak formátum alakzat (7.) jelenik meg a képernyőn. Beállíthatja a design a szöveget.
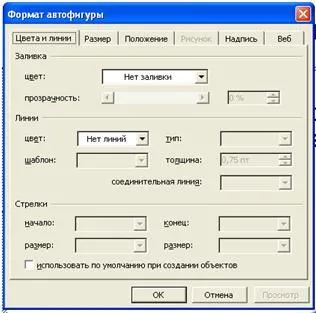
Ábra. 7. testreszabása párbeszédablak AutoShapes
A PowerPoint bármilyen szöveget, valamint a rajz, rajz vagy táblázatban, egy különálló objektum vagy alakzatot, amely lehet mozgatni, méretezni, forgatni, és a festék. Formázza meg a grafikus objektumok és gombbal eszköztár parancsok Rajz (ábra. 8).
Ábra. 8. Format grafikus objektumokat
A program nagy lehetőséget az import és feldolgozása már létrehozott grafika. A PowerPoint, akkor létrehozhat egy vektorgrafikus kép alapján primitívek építeni alapján a gyűjtemény olyan képek, hogy jön a PowerPoint programot (a főmenüben Insert, fényképek), vagy amelyeket a képek importálását, elő a különböző formátumok (például CorelDRAW (.cdr)) .
Fontosabb jellemzői PowerPoint feldolgozás vektor képek:
· Létrehozása elemi grafikus primitívek: ellipszis, téglalap, nyilak elemek folyamatábrák, feliratokat, törzs, stb.;
· Csoportosítása képeket, hogy egy új,
· Csoportbontás összetett kép és az átcsoportosításokkal;
· Alkalmazkodási legegyszerűbb képelemek (vonalak, pontok);
· Változás vonalvastagság;
· Hozzátéve, hogy a kép a háromdimenziós hatás és árnyék;
· Festés és újrafestése a kép;
3. A cél aktivitását diákok az osztályban:
A diák tudnia kell:
1. Az alkalmazott design sablonokat.
2. A színösszeállítás.
3. Egyedi tervezésű diák.
4. Regisztráció A szöveget.
5. készítése tárgyakat.
6. Az animációs hatások diák.
7. Az animációs hatások a tárgyakat.
A hallgató legyen képes:
1. A PowerPoint képességek létrehozására előadások.
Használja sablonok és színséma amikor egy diavetítés.
1. A sablonok
2. Egy színösszeállítás
3. Hozzon létre saját színösszeállítások
4. Egyedi tervezés diák
6. regisztrációja Objects
5. A kérdések listáját, hogy teszteljék a tudásszint:
1. Ismertesse a célját és PowerPoint szoftver funkciók.
2. Hogyan hozzunk létre egy szövegdobozt a PowerPoint diákat?
3. Hogyan kell beszúrni képeket slaydyPowerPoint?
4. beillesztése alakzat a slaydyPowerPoint?
5. Hogyan kell behelyezni táblázatok slaydyPowerPoint?
6. beírásához táblázatot slaydyPowerPoint?
7. Hogyan szúrjon tárgyakat WordArtna slaydyPowerPoint?