Hogyan kell bekapcsolni NanoStation m2-hozzáférési pont az otthoni router (fw 5
Van egy figyelemre méltó gyártó Ubiquiti eszköz NanoStation M2 / M5. Figyelemre méltó az a tény, hogy tartalmaz 2 független Ethernet port, amelyből a port „másodlagos” Egyre támogatja passzív PoE 24V, de velük van, hogy legyen óvatos:

Ábra. 1. Ubiquiti NanoStation M2 hotspot.
Ezen információk alapján, meg lehet érteni, hogy a felállított bármi lehet, legyen szó akár egy teljes csatorna P2P VLAN, akkor az eltolás lemez növelni a távolságot, a hozzáférési pont több vezeték nélküli hálózatok vagy egy közönséges otthoni router.
Ebben a cikkben fogom leírni, hogyan lehet a router. A beállítás lesz a rendszer
PPPoE-over (LAN0 / eth0) WAN-> BRIDGE0 / br0 (/ wlan0 / ath0 + LAN1 / eth1), itt van néhány, amit lehet építeni:

Ábra. 2. A ofszet lemez.
Beállítása egy vezeték nélküli hálózatot.
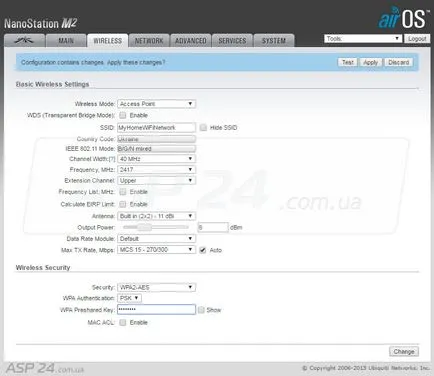
Ábra. 2. A ofszet lemez.
Ő kitartóan kérte őt, hogy változtassa meg a jelszavát, csinálni, vagy nem lemaradni. Állítsa be, mint ez:
1. Vezeték nélküli mód: "Access Point".
2. SSID: (hálózat nevét, amelyhez csatlakoztatni a készüléket, lehetőleg angol betűk, számok és szóközök nélkül) MyHomeWiFiNetwork.
3. Counrty kód: Kiállításra első bemenete és a készüléket.
4. IEEE 802.11 Mode: sajnos nem tudja megváltoztatni ezt a beállítást zárva, de hasznos lenne, ha a diagnózis a hagyja a lehetőséget az 802.11b és a 802.11g.
5. Channel Width: A szélessége a csatorna, ebben az esetben, vagy 20 vagy 40 MHz, bár vannak más lehetőségek, vedd magad a készülékre. Ha nagy a zaj falak és a módja annak, hogy az ügyfél, a stabilabb munka jobb, hogy 20 MHz.
6. Frekvencia MHz: a frekvencia, amely a hozzáférési pont működik. Csatorna kiválasztása javasoljuk a beépített segédprogram „eszköz: Site Survey”:
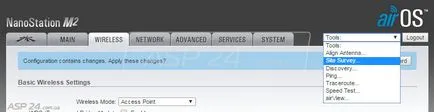
Ábra. 4. Vezeték nélküli mód "hotspot".
Ha van egy nagyon rossz munkát, lehetőség van arra, hogy használja a beépített spektrum analizátor AirView már fut, akkor nem fut a Google Chrome. Mivel nem volt hajlandó támogatja a Java, hivatkozni kell erre az Opera vagy a Mozilla Firefox, Java kívánatos frissítés:

Ábra. 5. betöltése 7-csatornát (2442 MHz).
Mint látható, én letöltöttem a 7-edik csatorna (2442 MHz), úgyhogy próbálok szerencsét, a 3. (2422), a vezeték nélküli interfész a folyamat spektrum analizátor belép a üzemmód, amelyben a készülék elveszíti a vezeték nélküli hálózat, függetlenül attól, hogy egy híd vagy egy pont hozzáférést.
7. Extension Channel: Paraméter zárva.
8. Frequency List MHz: Ha bekapcsolja, korlátozza a csatornák száma, hogy lehet használni, ha olvas hálózatokat.
9. Számítsuk EIRP Limit: számítsa ki a küszöb EIRP.
10. Antenna: itt nem változik, épül.
11. Kimenő teljesítmény: kimenő teljesítmény, itt jobb, ha a minimális szükséges annak érdekében, hogy elkerüljék az újra erősítés, egy nagyon rossz hatással van a minőség és a termelékenység.
12. Data Rate Module: Modul adatsebesség nélkül kísérletezik, hagyja meg az alapértelmezett.
13. Max TX Rate, Mbps: A maximális adatátviteli sebesség. Nagyon jó lehetőség, legalábbis én még soha nem láttam olyan gyártó, valamint egy madár „Auto” Automata üzemmód túllépése nélkül a sebesség paraméter kitéve, és ez nagyon hasznos zajos területen.
Biztonság. Vezeték nélküli biztonság.
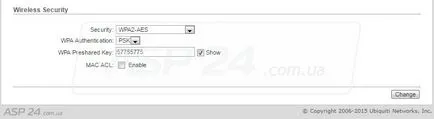
Ábra. 6. Wireless Security.
Arra is szükség van, hogy válasszon ki egy eszközt a hálózaton, sajnos, nincsenek automatikus beállításokat a TP-Link-ah.
És most a legfontosabb dolog az, hogy a hozzáférési pontot az alapértelmezett mód a „Access Point” engedélyezve „AirMax”, akkor ki kell kapcsolni, különben nem fog csatlakozni semmilyen eszközt, kivéve Ubiquiti támogatja ezt a technológiát:
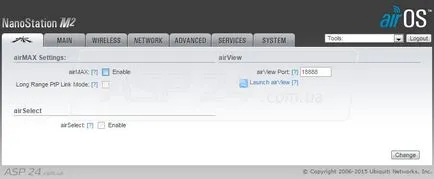
Ábra. 7. Meg kell tiltani „AirMax”.
És most a legérdekesebb - a router. Menj a „Network”, és azonnal állítsa a „Network Mode”, hogy „router”, és „Configuration Mode” a „Speciális” fülre:
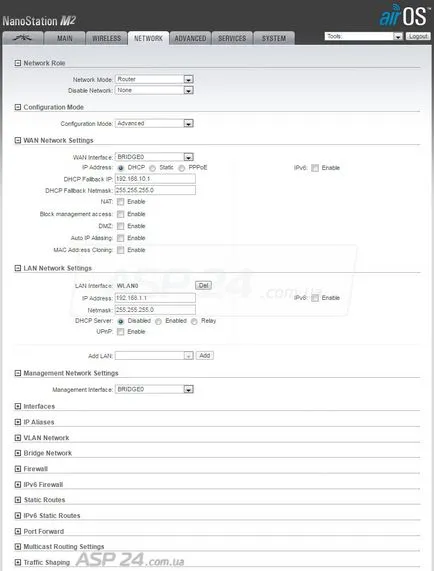
Ábra. 8. beállítása router.
Mint látható, a WAN-interfész alapértelmezett - ez BRIDGE0 (br0), amely áll a LAN0 (eth0) és LAN1 (eth1), őszintén szólva, furcsa gyári beállításokat. A NanoStation 2 vagy 5 volna, ha a vezeték nélküli hozzáférési pont módban, a WAN automatikusan - ez LAN0, és fordítva, illetve, ha a híd, a WAN - ez wlan0:
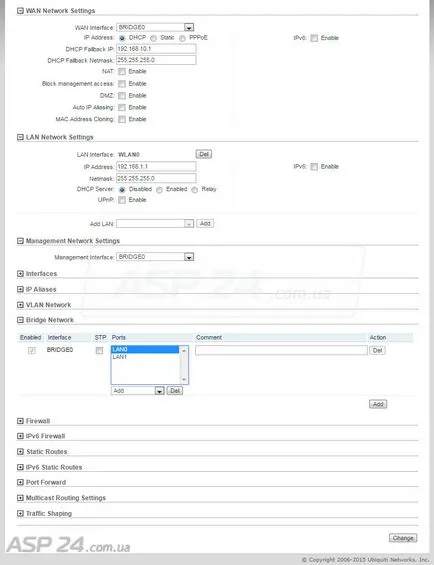
Ábra. 9. WAN-interfész - ez BRIDGE0 (br0).
De meg kell változtatni a WAN-interfész LAN0, hogy hajtsa végre a következő lépéseket:
1. Vegye ki a LAN0 a BRIDGE0
Bridge Network -> BRIDGE0 -> LAN0 -> Del
2. Cserélje WAN interfész -> BRIDGE0 on LAN0:
3. Management Interface: LAN0
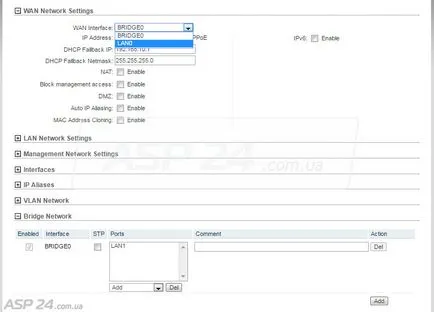
Ábra. 10. Management Interface: LAN0.
Azt javasoljuk, változások után, kattintson a „Change” gombra, de nem érvényesek (Alkalmazás), hogy mindazokat a beállításokat.
Azonnal engedélyezheti NAT (Network Address Translation).
Ábra. 11. Fordítsa vissza a NAT (Network Address Translation).
WAN - interfész van konfigurálva, akkor lehet kezdeni egy helyi hálózaton, akkor azt BRIDGE0 felületen álló LAN1 és wlan0:
1. LAN hálózati beállítások -> LAN interfész: -> wlan0 -> Del.
2. Lan Network Settings -> Add LAN: -> BRIDGE0 -> Hozzáadás.
4. DHCP szerver: engedélyezése.
5. Időtartam kezdete: 192.168.0.2.
6. Időtartam vége: 192.168.1.254.
7. Netmask: 255.255.254.0.
8. Lease Time: 86400 (az alapértelmezés 600 másodperc, valójában, ha van egy nagy kör számára, tettem 86400 - 24 óra).
9. DNS Proxy: Enable (beleértve a kötelező, DNS-proxyzásnál kérések).
11. UPnP: a te, én soha nem használja, ez nem tartalmazza.
12. Bridge Network -> BRIDGE0 -> wlan0 -> Hozzáadás.
Mindent meg kell kinéznie:
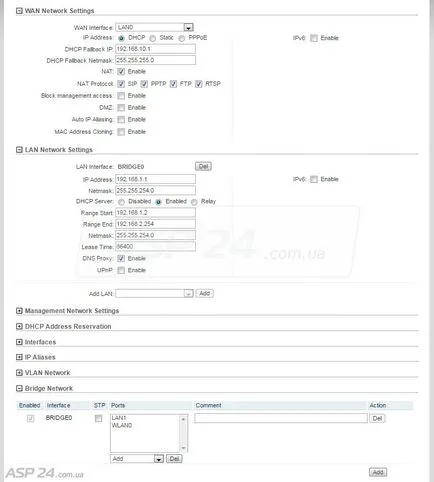
Ábra. 12. WAN - interfész van konfigurálva.
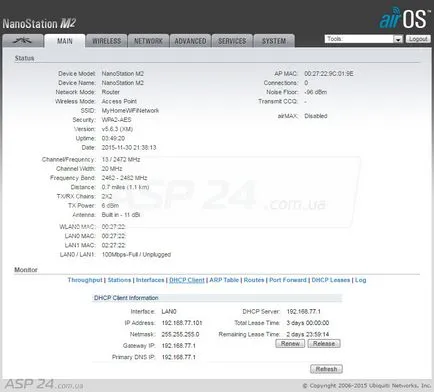
Ellenőrizze a kapcsolat a vezeték nélküli hálózathoz:
Ábra. 14. Ellenőrizze a hálózati kapcsolatot.
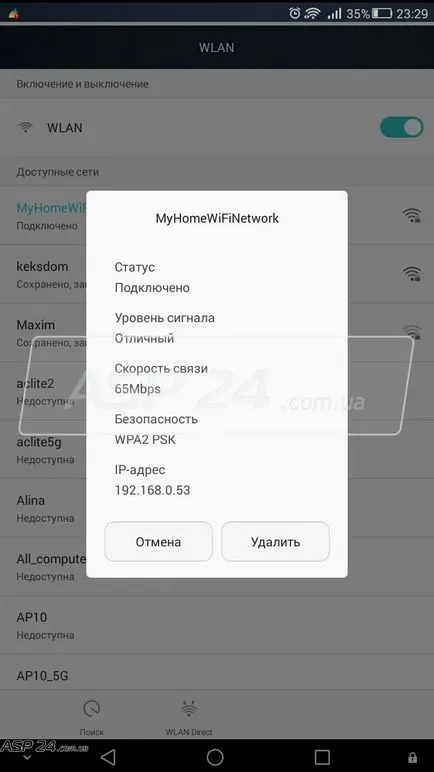
Ábra. 15. A hálózat eredményeképpen.
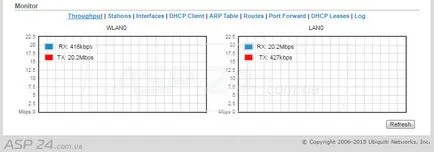
Ábra. 16. Ellenőrizze a sebesség az internet.
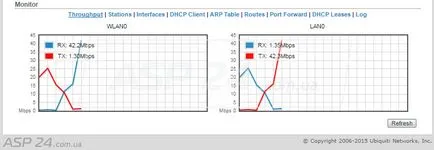
Ábra. 17. A sebesség az internet kapcsolat teszt.
Most kell, hogy ellenőrizze a teljesítmény a port LAN1, bekapcsolom:
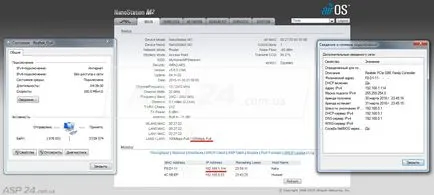
Ábra. 18. Ellenőrizze a hatékonyságát port LAN1.