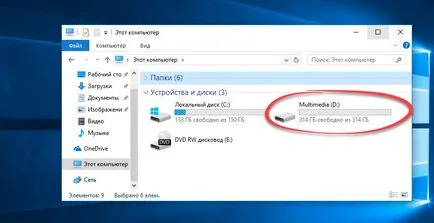Hogyan kell egy lemezt particionálni a telepített Windows rendszer adatvesztés nélkül
Miért van szükség, hogy osztja a merevlemezen a Windows? Az első és legfontosabb a biztonság az Ön személyes adatait. Ha a merevlemez csak egy partíciót, az összes fájl, amely a CD-n: programok, dokumentumok, képek, fájlok, a Windows operációs rendszer - egy helyen tárolni.
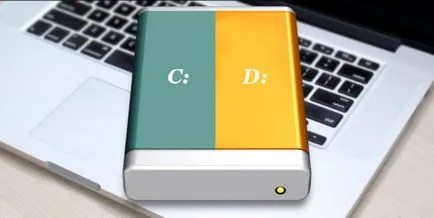
Most képzeljük el, hogy egy olyan rendszer meghibásodik. Minden személyes fájlok (képek, dokumentumok) nagyobb valószínűséggel elvesznek. Ez sokkal helyesebb, ha a rendszer fájlokat és a felhasználói fájlok tárolása egymástól elkülönítve.
Fizikailag, még mindig marad egy merevlemezen, de lesz a különböző szakaszok. Szakaszokra lehet több. Az egyik, mint a szabály, osztják az operációs rendszer és szoftver (rendszer partíció), a másik (és mások) - a felhasználó fájljait.
Az egyik legegyszerűbb és hozzáférhető módon -, hogy osztja a merevlemezen Windows telepítésekor. Hogyan kell csinálni, akkor nagyon részletes és egy konkrét példát, hogy megértsük ezt a cikket. Mi van, ha a rendszer már telepítve van, és ez tartalmazza a felhasználói fájlokat, hogyan osszuk a hajtás ilyen esetekben?
Hogyan kell egy lemezt particionálni a Windows rendszer adatvesztés nélkül
Ma fogunk beszélni, hogyan kell osztani a merevlemezt két vagy több partíciót az operációs rendszer már telepítve van. És nem számít, hogy melyik változat a Windows használ. Ez a módszer lényeges lesz minden változata, függetlenül attól, hogy a Windows 7 és a Windows 10. Ezen túlmenően, ha már van két partíció, de szeretnénk létrehozni egy harmadik mindkét irányban, melyeket az alábbiakban ismertetjük, az azonos színű.
Tény, hogy a mi feladatunk annak biztosítása, hogy a „csipet off” nagy része (és a mi esetünkben ez az egyetlen rész - a rendszer lemez C) egy részét, mondjuk 200GB, és ez egy külön fejezetben.
Ezt meg lehet tenni a különböző módon, ideértve a Windows operációs rendszer is, amely egy speciális eszközzel Lemezkezelés (Disk Management). Ez a módszer a lehető legkisebb erőfeszítéssel és a legtöbb esetben megoldja a problémát anélkül, hogy egy harmadik féltől származó szoftvert. Kezdjük azzal.
Mielőtt a merevlemez partíciós Windows rendszer, akkor kell, hogy bizonyos óvintézkedéseket. Ha a rendszer fontos fájlokat - előzetes másolja őket a tavaszi média (USB flash drive, külső merevlemez).
Hogyan osszuk el merevlemezt két vagy több partíciót? 1. módszer - a Windows rendszer eszközök
Kerékpár Lemezkezelés eszközzel (Disk Management). A Windows 10, egyszerűen kattintson az egér jobb gombjával a Sajátgép ikonra. Manage - Lemezkezelés.
Más Windows-verziók, ez az eszköz megtalálható a hagyományos keresési vagy használja a gyorsbillentyű-kombináció Win + R és adja meg a parancsot diskmgmt.msc.
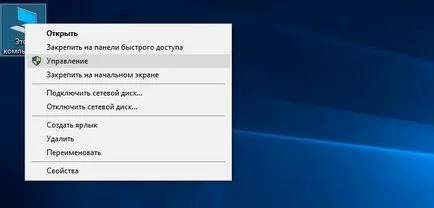
Előttünk Lemezkezelés ablakban, ahol a felhasználó lemez jelenik meg, amely ebben az esetben a mérete 465,76 GB (Disk 0). Gyakorlatilag az összes HDD helyet szentelt egy részén - a C meghajtó Továbbá van egy szakasz (500 MB), amelyet fenn az operációs rendszer a szakaszában telepítést.
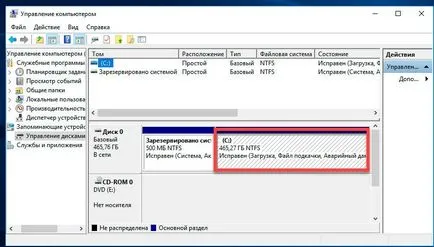
A mi esetünkben, 465 GB (a teljes merevlemez) egy rendszer lemezt nem engedélyezett a luxust, így a „otschipnem” tőle, amennyire csak lehetséges (például lehetővé teszi, hogy a rendszer), a szám a GB, és ez a hely egy új rész.
Jellemzően, a rendszer lemez eltávolítjuk 100-150 GB. Minden attól függ, az adott felhasználó. 100 GB-os is elég, ha a rendszer meghajtót telepíteni a Windows és a legtöbb szükséges szoftvert. Ha telepíteni kívánja a modern játékokat, a mérete 100 GB nem elég, ráadásul a rendszer és a szoftver.
Mielőtt végez semmilyen műveletet egy adott merevlemez partíciós nem felejti el azt szét kell. Csak kattints rá a bal egérgombbal és a szakasz lesz kiválasztva. Csak akkor folytassa a műtét.
Térjünk gyakorolni. Válassza ki a partíciót, ahonnan szeretne „csipet off” tér. A kiválasztott résznél kattintson jobb egérgombbal, és válassza a Kötet zsugorítása.
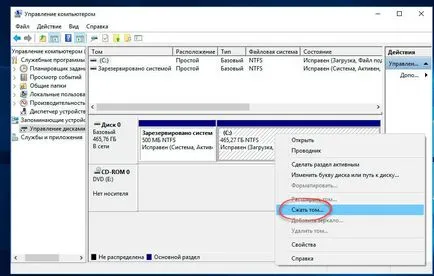
Ezután válassza ki, hogyan fogjuk „csipet off” (adja meg, mennyi helyet csökken). Ahhoz, hogy ez egyszerű nyelven: a teljes mérete a tömörítés után - a méret a lemez kompressziós kezelés után.
Minden méret megabájt, legyen óvatos. A konkrét példában a maximális számát MB, amely rendszer „lehetővé teszi” borogatás - 237,656 Mb (232,09 GB). Ez azt jelenti, hogy összenyomás után megkapjuk a lemezt a mérete 232 GB, és a D lemez - 238.782 MB (233 GB). Nem a legjobb megoldás. Ha nem elégedett vele, és azt szeretné, hogy „csipet off” többet kínál, mint egy olyan rendszer, meg kell használni a harmadik féltől származó szoftvert, de erről bővebben később.
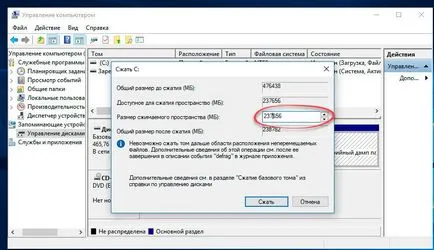
Amikor az összes számítás befejeződött, és a mérete a jövőben élesítettségének, kattintson az OK (vagy kattintsunk Enter). Van egy új jelenített partíció (200GB). Ne rohanjon, hogy ki a Disk Management. elosztjuk a lemez két részre még nem ért véget. Válassza ki az új partíció (200GB), majd kattintson a jobb egérgombbal, válassza ki az elemet az Új egyszerű kötet.
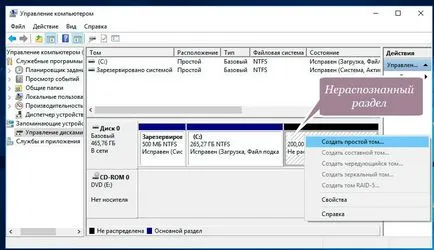
Létrehozásának megkezdése egyszerű kötet varázsló. Elvileg, akkor minden egyszerű, meg kell csak kövesse az utasításokat a varázsló. Nézze meg a screenshotok. Meg kell adnia a jövőben partíció levél (esetemben D), és a fájlrendszer - NFTS.

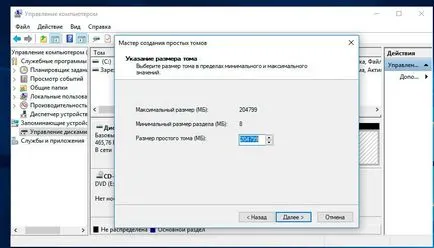
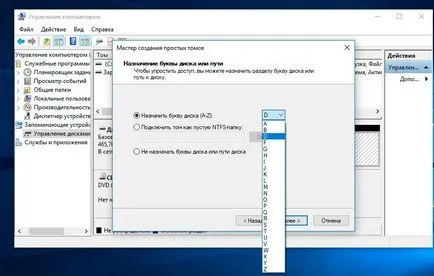
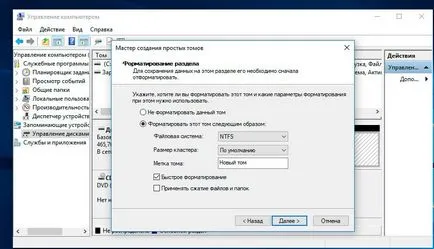
Nézd, mi történt. Van egy merevlemezt és osztott két részre: a rendszer korong (265 GB) és egy új kötet D (200 GB) a személyes adatok tárolásához. By the way, az új kötet most megjelenik a Windows Intézőben.
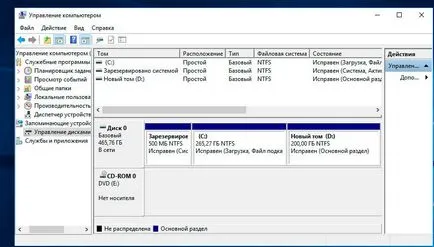
Most, hogy tudjuk, hogyan kell osztani a merevlemezt két vagy több partícióra a Windows. Ha elégedett ezzel a módszerrel, és megbirkózott a problémát, akkor lehet, hogy hagyja abba. Azonban, ha keres egy alkalmasabb, és például, szükség van a „csipet off” nagyobb, mint maga a rendszer is mutatja - egy harmadik féltől származó szoftvert. Először azonban meg kell, hogy újra az eredeti állapot a merevlemezen.
Törölje a kulcsot, és visszaküldi azt a rendszer meghajtót. Válassza ki az új kötet, majd kattintson a jobb egérgombbal kattintson a Kötet törlése.
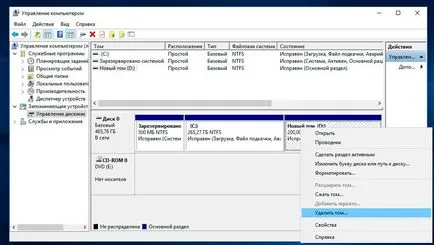
Olvassa el a figyelmeztetést, és kattintson az OK gombra. Kapunk 200 GB, amely nem oszlik.
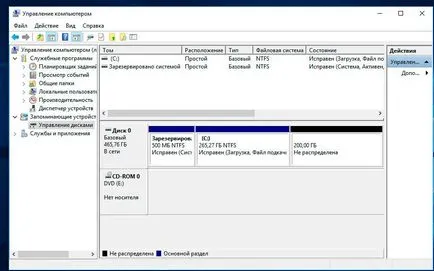
Ezután válassza ki a C: meghajtó, és megint kattintsunk jobb egérgombbal, de ezúttal válassza ki az elemet a Kötet kiterjesztése.
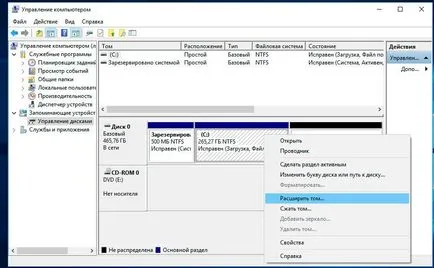
Gondosan ellenőrizze az összes számot, majd kattintson a Tovább gombra.
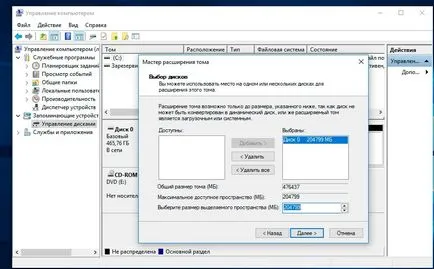
Mentünk vissza az eredeti állapotot, amikor a rendszer a merevlemez és ez csaknem teljesen visszavont szakasza alapján az egyik (rendszer).
Hogyan osszuk el merevlemezt két vagy több partíciót? 2. módszer - Partition Master Free
Itt az ideje, hogy menjen a harmadik féltől származó szoftvert. Itt a választás nagy. Vannak ingyenes és fizetős lehetőségek. Azt javasoljuk tartózkodó EASEUS Partition Master Free. Miért? Kipróbált, intuitív interfész, díjmentesen. Ezzel szemben a szerszám Disk Management, mely a Windows, a Partition Master lehetővé teszi, hogy tömöríteni a partíciót, amíg ez fizikailag lehetséges.
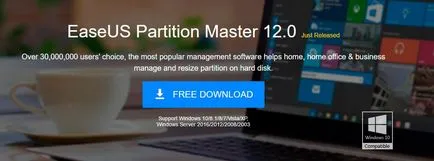
Hivatalos honlap www.partition-tool.com programot. Menj a weboldalt, és kattintson a felső menüben termékek részben - Partition Master Free - Download.
1. Indítsa el a letöltött telepítő programot. Angol nyelv van kiválasztva, és kattintson az OK gombra.
2. A következő ablakban egyetértünk abban, hogy fel fogjuk használni a szoftvert csak a családjának, hogy egy pipa, és nyomja meg az OK gombot.
3. A következő ablakban (saját belátása szerint), így csak egy kullancs - Hozzon létre egy asztali ikon (létrehoz egy ikont az asztalon), és a Tovább gombra.
Telepítse Partition Master Free a screenshotok. Kattints
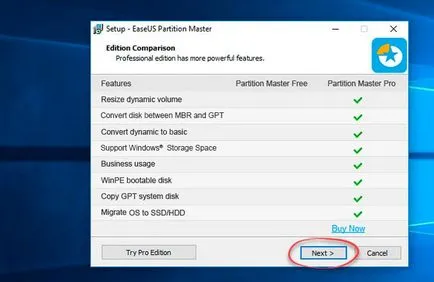
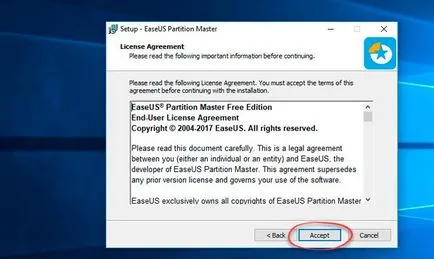
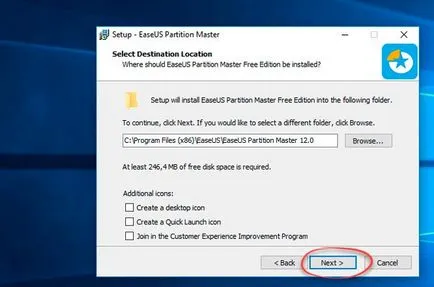
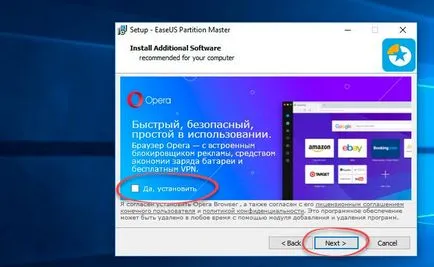
6. Miután a sajtó a Befejezés gombra.
A program elindításához. A felület angol, de ez egyszerű, és segítségével a kézikönyv, osztva a meghajtó Partition Master Free nem kell sok.
A fő ablakban a C meghajtón, hogy fel szeretné osztani. Ebben az esetben azt jelentette információ: a fájlrendszer (NTFS-) méret - tényleges (465,27Gb) és használt (17,10 GB). Ügyeljen arra, hogy a grafikus idővonal lemez található, amely az alsó részén az ablakon. Működtetni és futtatni parancsokat, akkor mindkettő. A grafikus skála, hogy ez egy kicsit könnyebb és tisztább.
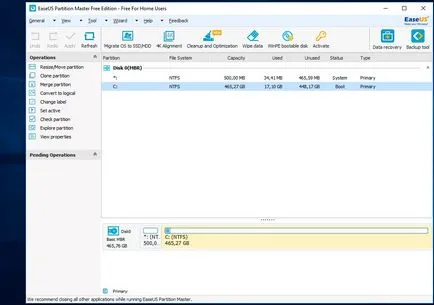
Jelölje ki a második szakasz (kattintson a bal oldali gomb), hogy meg akarja osztani (ahonnan meg kell, hogy csírájában ki hely), és a legördülő parancsok listáját, kattintson a Resize / Move (átméretezés).
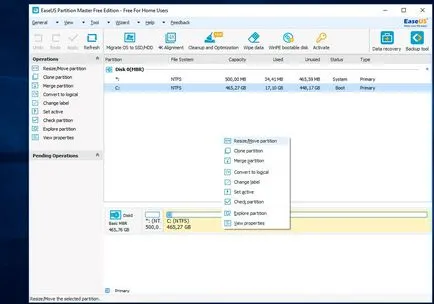
A megjelenő ablakban megragad, és mozgassa a speciális csúszkát. Ő felelős a jövőbeni mérete a beépített szakasz. Adja meg, hány GB van szükségünk, hogy csírájában ki. Ebben az esetben a 322,242 MB (vagy 314,69 GB) van kiválasztva az új szakasz.
Figyeljünk a az ablak alján. A mozgás során a csúszka, akkor a real-time módban, akkor láthatjuk, hogyan változtathatja meg a C meghajtó tömörítés után, és mennyit kell különíteni az új szakasz.
Én meg a mérete az új szakasz 314 GB, és a mérete lesz a lemezt 150 GB. Ezután kattintson az OK gombra.
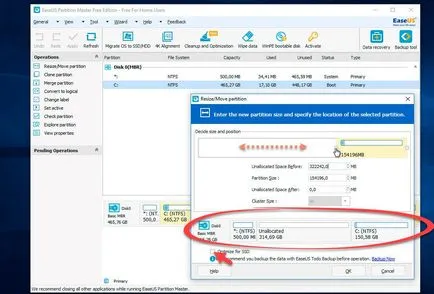
Megjelent fel nem ismert szakasz (314 GB). Most, ebben a térben, hogy nem jelenített részt.
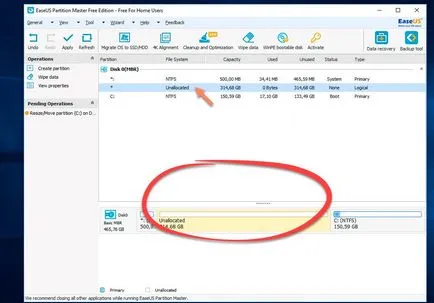
Kattints rá az egérrel, és a legördülő menüből válassza ki a parancsot Partíció létrehozása (Új fejezet).
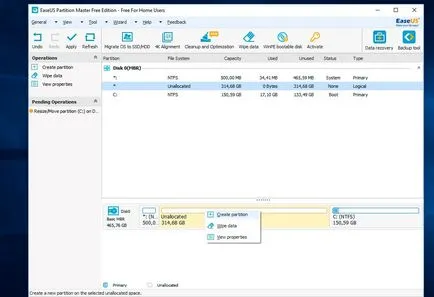
Az új ablakban, azt javaslom, hogy vezessenek be egy címkéit, megkérdezni a nevét (Partition Label). Tegyük fel, hogy hívom a multimédia. Ezután meg kell adnia a szakasz levél (Drive Letter). Ne feledkezzünk meg az elem Optimizefor SSD. de csak akkor, ha van egy SSD meghajtót. Ha egy hagyományos merevlemez, akkor az elem nem jelölt. A fájlrendszer (File Systems) - NFTS. Mi az OK gombra.
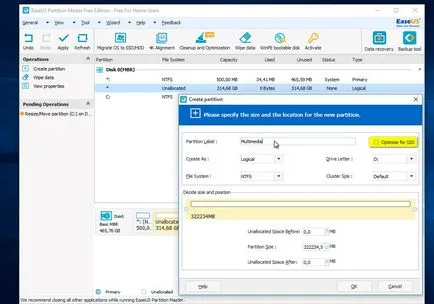
Nézd, mi történt. Rendszer lemez, amelynek értelmében vettünk mintegy 150 GB-os partíció a fájlok tárolására (multimédia). Ez nem a végleges eredmény, mintha egy vázlatot. Ez a program minden műveletét végrehajtotta, akkor kattintson az Apply gombra a felső menüben.
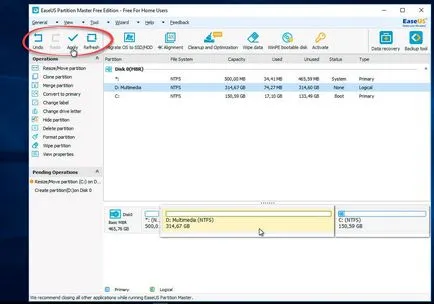
A pop-up ablakban fog információt tartalmaz a tranzakció, amely most végre kell hajtani. Nyomja meg a YES és a program elindul annak végrehajtását. A számítógép újraindul, és fut terhelés esetén. Várj zárási művelet.
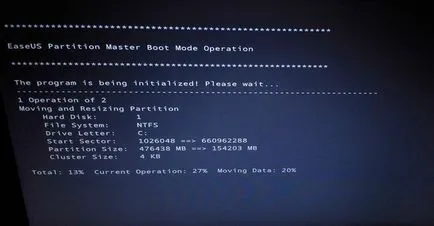
Miután vége a folyamat ablak jelenik meg az információt, hogy a két művelet sikeresen befejeződött. Ha megnyitja a Windows Explorer, láthatjuk az újonnan létrehozott partíciót.