Hogyan kell felhívni a iránytű szakaszosan, jó tanulságok
Ez elég nehéz lecke, így szükség lehet a sok erőfeszítés, hogy ismételje meg. Ha az első kísérlet nem sikerült felhívni az iránytű - ne essen kétségbe, és próbálja újra. Próbáld ki, hogy minden erőfeszítést, hogy töltse ki ezt a leckét. Ha azonban még mindig nem működik -, akkor próbálja meg a bemutató „Hogyan kell felhívni a szarvas.” De azt hiszem, hogy sikerülni fog.
Mire van szükség
Felhívni egy iránytű, akkor szükség lehet:
- Mi kell egy program, az Adobe Photoshop.
- Egy kis türelmet.
- Jó hangulatban.
szakaszos lecke
Rendes háztartási cikkek festék legegyszerűbb, mert az iránytű mindig látható, mindig kéznél van, és minden részletet. Meg kell felhívni nem a fej, és a természettel, és ez sokkal kellemesebb és könnyebb. Ha nem látja, hogy festeni - ez jobb, hogy forduljon a kereső, és kép, mielőtt vállalkozás a leckét.
By the way, kivéve, hogy a lecke azt tanácsolom, hogy fizetni a figyelmet, hogy a leckét „Rajz Baba Jaga”. Ez segít javítani a mastersovo vagy csak hogy egy kis szórakozás.
Tipp: különböző dolgokat különböző rétegeket. A több réteg csinálni - annál könnyebb lesz kezelni a minta. Szóval lehet, hogy egy vázlatot az alsó réteg és írószer opciót a tetején, és ha a vázlat nem szükséges, akkor egyszerűen kikapcsolja a láthatóságát a réteg.
Amikor a leckét, vegye figyelembe, hogy a különbség a változatok a programok, egyes menüpontok és eszközöket lehet különbözőképpen hívják, ha egyáltalán. Ez enyhén akadályozzák a végrehajtás a leckét, de azt hiszem, meg tudod csinálni.
Rajzolj egy kört (szélesség 367px) színes kitöltés és körvonal, használja a Ellipse Tool (M). Biztosítani kell, hogy a Shift hozzáerősítik arányaira, és alkalmazni egy radiális gradienst az alábbiak szerint.
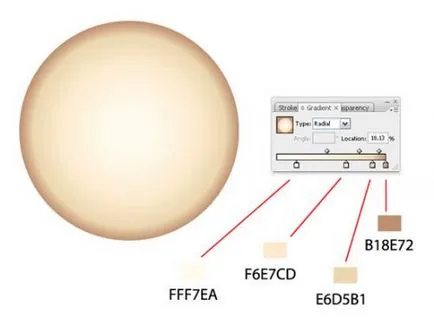
Kezdjük címkézés. A téglalap (L) szélessége és magassága 13.044 0.688 - felső oldala a kör, és másolja az alsó oldala (csipet Alt + Shift kezdete után, válassza ki és húzza).
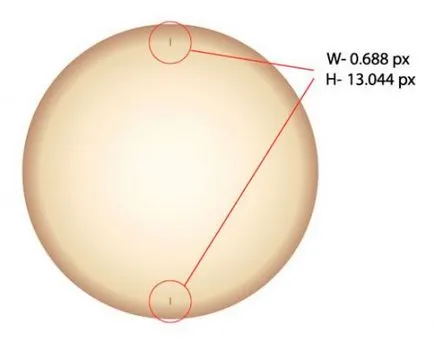
Kiválasztása egy téglalapot a Selection Tool (V). Csoport, és igazított vízszintesen és függőlegesen tekintetében a központ a munkaterületre.
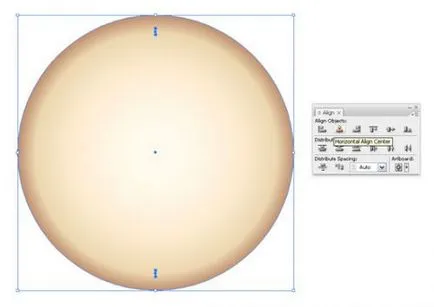
Válassza ki a téglalap (V), forgassuk el a Forgatás eszköz (jobb klikk> Transform> Forgatás) 1 fok (fok), és másolja a Forgatás eszköz párbeszédpanel.
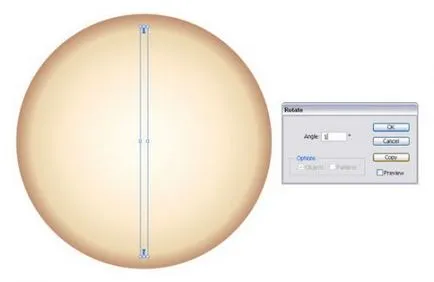
Hit a Ctrl + D felbukkan, és ismételje mindaddig, amíg nem kaptunk egy kis kört létre markerek.
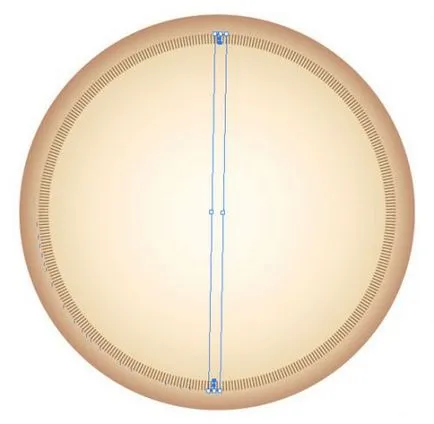
Válassza ki a középső téglalap fentről a Selection Tool és állítsa be a méretet. Húzza a sarkok, az eszköz használata Selection Tool (V), amíg a Shift billentyű lenyomása után.

Míg a marker a, másolás és húzza le. Győződjön meg róla, hogy lenyomja mindkét kulcsot az Alt + Shift mozgatása közben minden relatív lesz a központja. Ha kész, csoport (Ctrl + G).
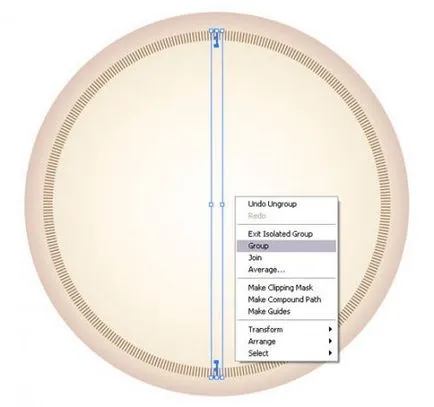
Forgatás 20 fokkal (fok) (jobb klikk> Transform> Forgatás), és nyomja meg a másolatot a párbeszédablakban.
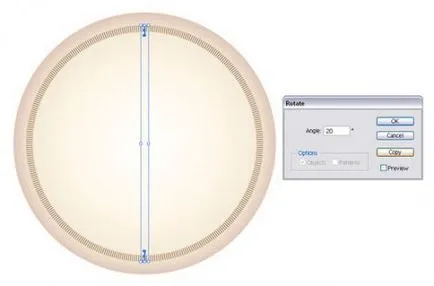
Ismétlődő fellépés 8. lépésben, amíg meg nem lesz teljes körére kiterjed, használja a Ctrl + D
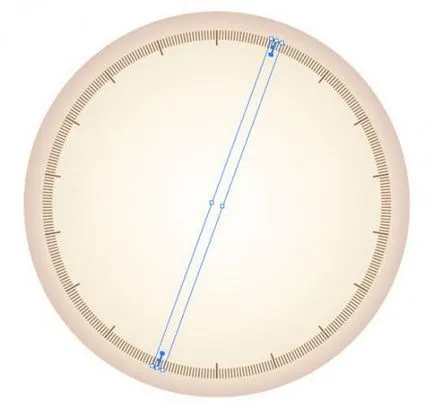
Most már 20 hadosztály, szükségünk van egy másik 10 hadosztály. Úgy döntünk, központi marker szerszám segítségével Selection Tool (V), másolás és beillesztés, hogy az elülső rész (Ctrl + C, Ctrl + F), elhúzódó húzza alulról felfelé Shift billentyűt. úgyhogy a méret volt a kis és nagy.
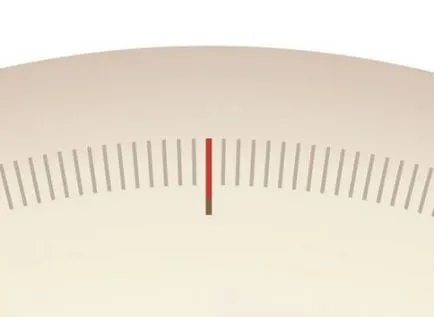
Válassza ki az új markert a Selection Tool és másolja azt húzza az alsó, kezében a kulcs az Alt + Shift.
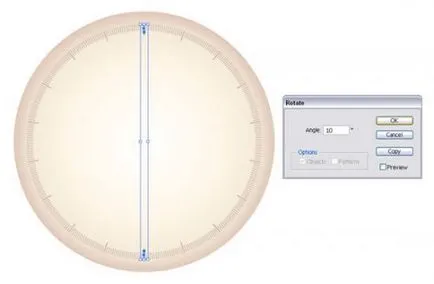
Csoportosítása a két (Ctrl + G), és forgassa el a 10 fok (fok) (jobb kattintással> Transform> Forgatás). Ekkor kattintson az Elforgatás OO panel.
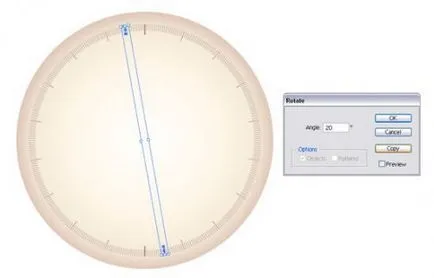
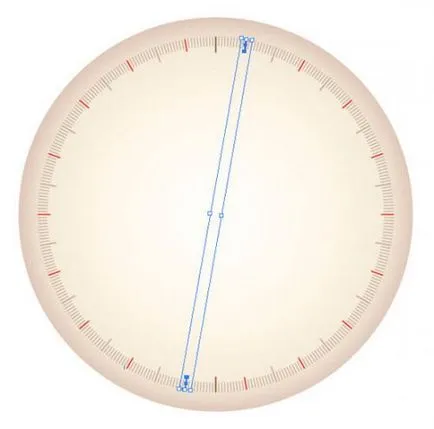
Készítsünk szöveget. rajz egy kör belsejében ennek segítségével Ellipszis eszköz (L) igazodik egymáshoz képest.
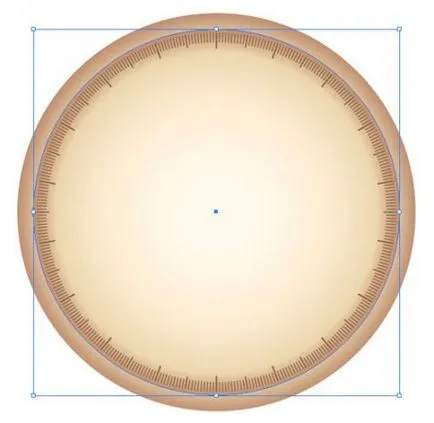
Míg a kör ki van jelölve, akkor a Type Path Tool számtárcsázási egy kört.
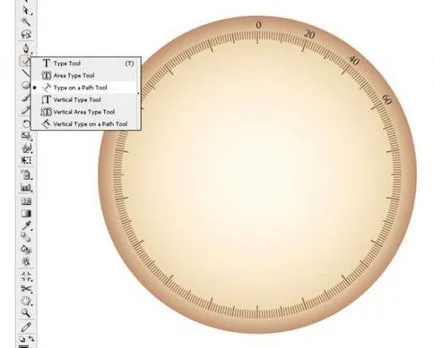
Folytatás számozás 20 hadosztály, még nem fejeződött be.
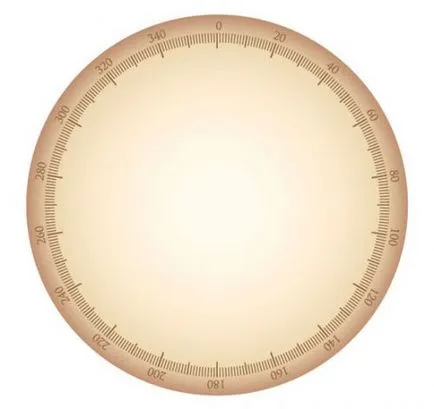
Hozzon létre egy csillag a 4 sarkára a csillag szerszám. Játssz körül a nyíl billentyűk és parancsok létrehozása. Az egyik én felhívta 225,887px széles.
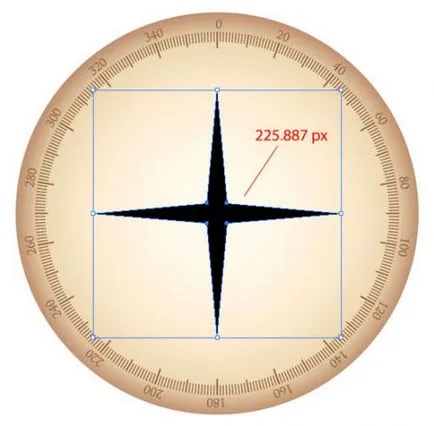
Most, hogy van egy csillag. mi lesz, hogy fesse meg a felét. Majd meg kell osztani azt a két, középen:
1. Rajzolj egy egyszerű vonal segítségével a vonalszakasz eszköz () dlinshe, mint a függőleges csillagok.
2. Másolja és illessze be az elülső (Ctrl + C, Ctrl + F) és kapcsolja akár 45 fokot (), használja a Selection Tool (V), míg a Shift billentyű lenyomása után.
3. Ismételje meg az 1. és 2., amíg van 4 sor.
4. megkülönböztetni vonalak és csillag, és középen függőlegesen és vízszintesen.
5. Amíg a vonalat, és kövesse a csillag jelezte a Pathfinder Panel (Shift + Ctrl + F9), és kattintson a szakadék.
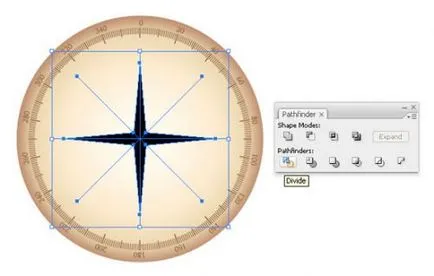
1. A festék a csillaggal jelölt rész a Közvetlen kijelölési eszköz és a színt.
2. Másolja be frontálisan (Ctrl + C, Ctrl + F) színes csillagok és forgatni 45 fokkal (fok) alkalmazásával Selection Tool (V), amíg a gomb megnyomása Shift.
3. Hozzon létre egy új csillag kisebb a kiválasztó gombot (V) és a Shift + Alt.
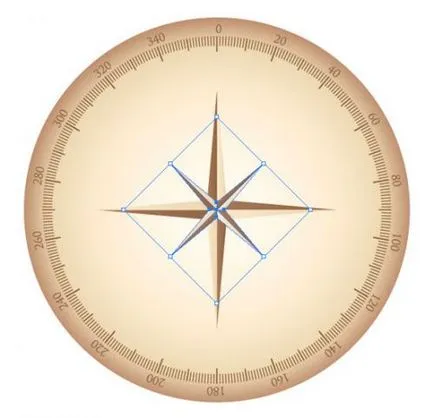
Távolítsuk el a három rész a kis csillag, és hagyjuk csak egy. Válassza ki a 2 referenciapontok, amit látsz a fenti képen, a Közvetlen kijelölési eszköz (A). További kezelhető Selection Tool (V) húzza felfelé a jobb gombot megnyomja, miközben a Shift.
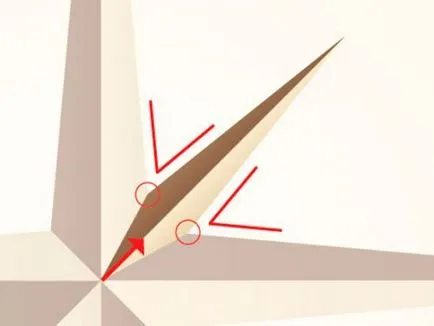
1. Válassza ki a többi kis csillag a Selection Tool (V), R gombbal, és húzza a közepén a nagy sztár, amíg gombnyomás Alt.
3. Ismételje meg (Ctrl + D), amíg nem kap egy teljes csillag.
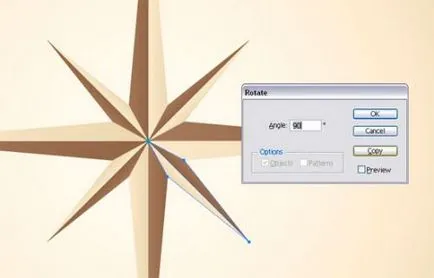
Használata Szöveg eszköz (T) bevezetése teljes szövege ( «N» «E» «S» «W,» stb)
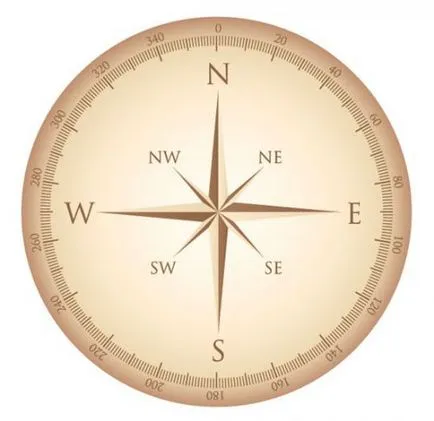
Most létre kell hoznunk egy másik része az iránytű. Mi megy a csoport, amely nagy csillag másolat vízszintes elem (Ctrl + C), és helyezze (Ctrl + V). Válassza ki a két felső forgáspontok a Direct Selection Tool (A), majd jobb klikk> Átlagos> Mind.
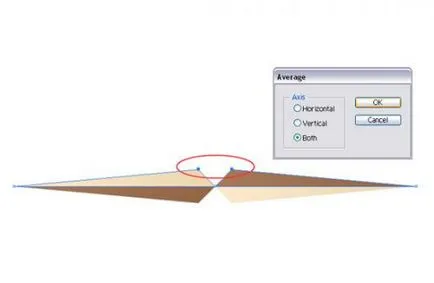
Add színt a szegmensben.
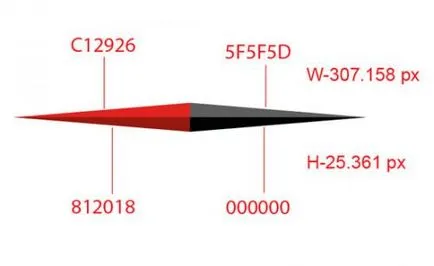
Az Ellipse Tool (L), amíg a Shift billentyű lenyomása után. adjunk hozzá két kör közepén a szegmens. Az alábbi képen látható, milyen színeket használtam a sugaras színátmenet, akkor is kap a fájlokat, ha egy közösség tagja (Vector Plus tagok.)
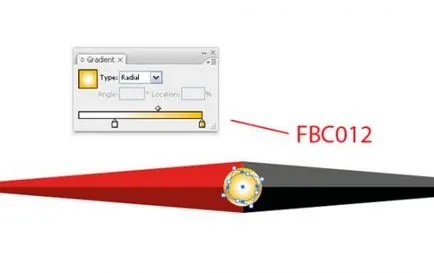
Csoport up (Ctrl + G) valamennyi eleme egy.
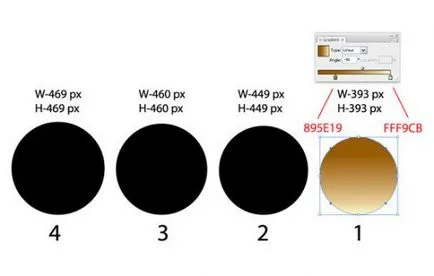
Hozzon létre egy arany keretben az iránytű. Készítsen négy kört a Ellipse Tool (L), amíg a Shift billentyűt elakadt. Kezdődik egy szép felület és kicsi. Hoztam létre 4 méretben: 469px, 460px, 449px, és 393px.
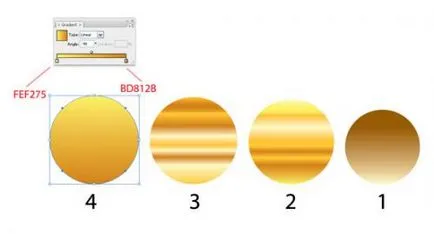
Hozzáadása színátmenetek és a csoport őket egy csoportba. Paletták állnak polzovteley Vector Plus tagok originalnom formátumban.
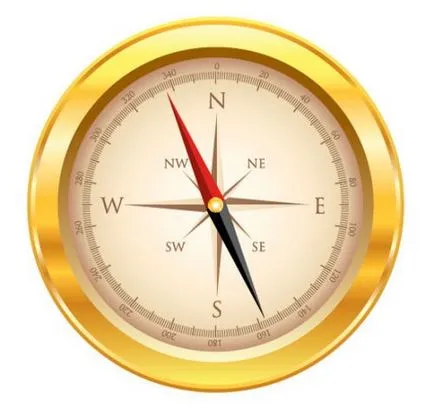
Mi választjuk ki a két aranyat és mások, és módosíthatja a Selection Tool (V), amíg el nem éri a kívánt képméretet, az alábbiak szerint.
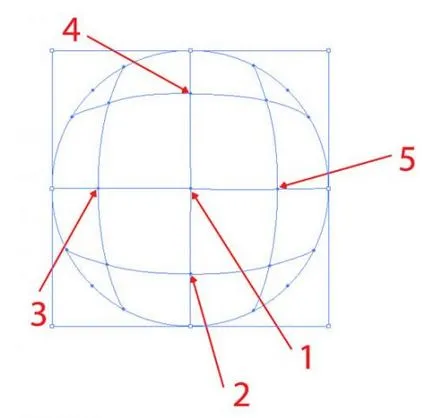
1. Hozzon létre egy fehér kör segítségével Ellipszis eszköz (L).
2. A Mesh Tool (U), és 4 pont.
3. A Direction Selection Tool (A), hogy kiemelje meshevye pont és add color: # 4d4d4d a központ és a külső # f2f2f2.
4. Miután befejezte a színek, válassza ki a kört a Selection Tool (V) és átváltozni egy ellipszis látható.

Szóval megtanultam, hogyan kell felhívni egy iránytű, remélem ez volt érdekes és informatív. Most már figyelni, hogy a leckét „Hogyan kell felhívni a sellő” - ez olyan érdekes és izgalmas. És akkor is megoszthatja ismerőseivel ezt a leckét.