Hogyan kell használni a csillogás
Fénylik Photoshop egy zseniális animációs képeket különböző mintákat. Csillog, hogy a kis- és általában három rétegben, de néha több rétegben. Glitter töltse minta és a háttér, és a kis területen. Az interneten megtalálható számos gyönyörű csillogás, mentse a számítógépre, és használja, hogy kollázsok és üdvözlőlapok. Például így lehet tölteni csillogó karácsonyi labdát.
Hogyan kell használni a csillogás. lásd ebben a leckében.
Írja be a kereső „csillogás a Photoshop”, és mentse el kedvenc csillogás jelenleg a mappában.
Glitter fekete alapon kényelmes használni, ha nem kell változtatni a színét a kitöltött terület, és csak hozzá csillogás.
Most adjuk hozzá a paletta minták Photoshop minta csillogás három rétegből áll.
Az alsó réteg a csillogás rétegek aktiválni kell.

2-szerkesztése meghatározzák mintát. A megjelenő ablakban az „ok”. (A minta lehet nevezni semmit.)
3- ablak rétegek aktiválja második réteget, és tartalmazza benne a szem, és az alsó réteg a szem kikapcsol.

A 5-réteg és aktiválja a harmadik réteg magában foglalhatja a szem.

Emlékszünk, hogy a csillogás a réteg és az animációs ablakban határidőknek 0,1 másodpercig.
Most csillogás lehet zárni, nincs rá szükség. Nyissa meg a képet, hogy kitöltse csillogás.

Unlock 8-réteg „Háttér” a Rétegek ablakban. (Kattintson a réteg kétszer, és a legördülő menüből az „ok”.)

Válassza ki a karácsonyi bál, mert az ő akarata önteni csillogás.
9. Az eszköztáron válassza az eszközt „ovális terület”, és hogy biztosítsák a labdát.

Ezután állítsa be a kiosztási pontosabban egy gömb.
10-izolálása-transzformáció szelekciós.

Húzókarjához 11 jeladók, elosztása az élek fit szférában. Nyomja meg az Entert.

Később kiválasztás labda nem távolítja el, amíg az összes réteget glitterom árvíz.
A rétegek, hogy három új rétegeket.
12. Réteg új réteget. És így még kétszer.

13 Az 1. réteg aktiválásához rétegek.
14-szerkesztés-kitölteni. A megjelenő ablakban válasszuk ki a „rendes”. Ezután kattintson a kis háromszög „egyedi minta”.
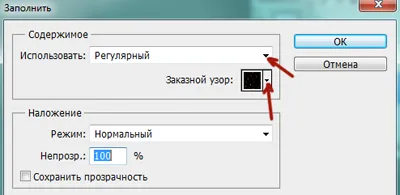
Ez megnyit egy ablakot, minták, három mintával és csillogás.
Kattintson az első tér a három tárolt minták és csillogás az ablakban „töltse” „OK”.
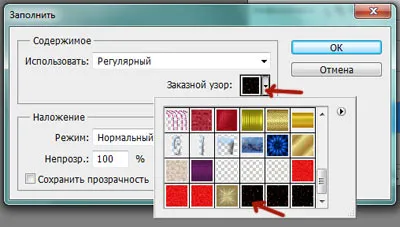
A kép kitölti az első labda minta csillogás.
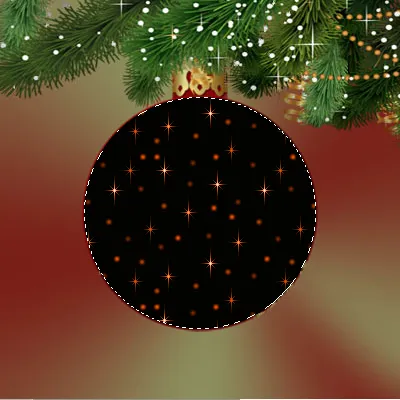
És ez maradt az azonos színű a labdát, és a hópelyhek rajta volt látható, távolítsa el a fekete háttér keverési mód.
15 A rétegek ki a Blend Mode „képernyőn.”

Fekete háttér eltűnt. Isolation nem veszi el.

16 Aktiválja layer 2.

17-szerkesztés-kitölteni. Tedd a 14. pontban, de a négyzet alakú mintázat a második pick csillogás.
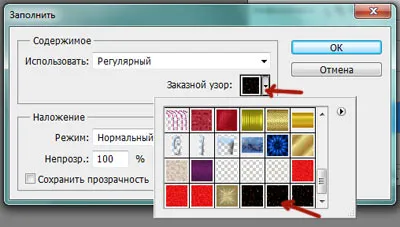
18. A rétegek ablakban válassza ki a réteg réteg „képernyő”

és aktiválja a 3 réteg.

19-szerkesztés-kitölteni. Itt kattintson a harmadik négyzet alakú mintázat.
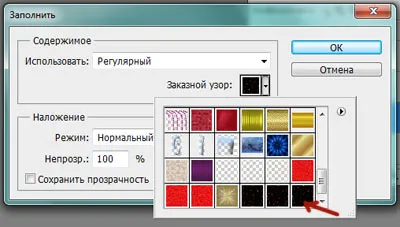
20. A rétegek ablakban tegye a fedőréteget mód „képernyő”.

Töltsük tál készült, akkor most törölje.

Menj az ablakhoz animáció.
22. Az animáció kattintson a háromszögre a jobb felső és válassza ki a „create képkocka rétegek”.
23. A Shift, kattintson az utolsó keret, az összes keretet emelni.
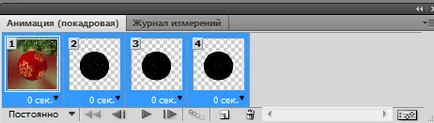
24. A rétegek ki, majd szemmel a háttér réteget a labdát.

Az animációt az összes képkocka hozzá háttér el.
Tedd a 25 határidőknek 0,1.
26 Mivel az animáció három rétegből áll, akkor el kell távolítani az első keretet. Kattints rá, és tartsa lenyomva az egér, hogy húzza meg a bevásárlótáska.
Csak három a keret. Nyomja meg a start ikonra
és mi történik
27- Mentse a fájlt GIF formátumban.
Ha kitölti ezt csillogó labda
és a rétegek ablakban, hogy nem a keverési mód a „Color Dodge”, megkapjuk a vörös talmi.
A következő leckében töltse csillogás szöveg megváltoztatásával a színét, a szín a csillogás.
Share szociális. hálózatba
Igen, itt ülök tanul, de még mindig van egy kis tapasztalat. Te segítesz nekem sok! Köszönöm szépen! Azt várom, hogy a további urokov.Hotela, hogy a kép a csillogás (kis sárga csillag), de a csillagok szed színes kép, azaz egyre annyira ugyanolyan kék, mint a képen. A réteg keverési módok minden próbáltam, nem működik! Várom a leckét, ahol a szöveg tele van színes csillogás.