Hogyan kell képernyőképet a képernyő - a program snapashot
SnapaShot PRO
Régi verzió 2.4
300 KB
- Akkor gyorsan változik a fényerő, kontraszt és a méret screenshotok
- Screenshot lehet nyomtatni
- A tetején a screenshot, akkor dolgozzon különböző formájú (például egy kör vagy téglalap egy képet belül), keret, nyilak, és szöveges linkek
- Tudod hogy különféle vizuális hatások (ragyogás, árnyék, visszaverődés) formák és keretek
- SnapaShot PRO súlya mindössze 800 KB, mint egy fájl, és ha használható USB-meghajtó nem igényel telepítést
- oroszosodás
- + Támogatás és folyamatos frissítések
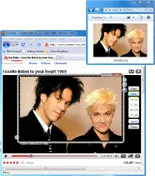
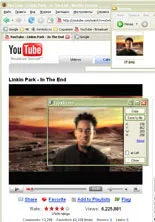
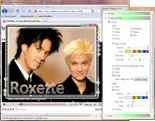
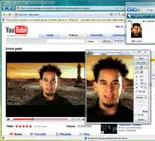
A SnapaShot PRO gyorsan változik a fényerő, kontraszt és befagyasztotta screenshotok
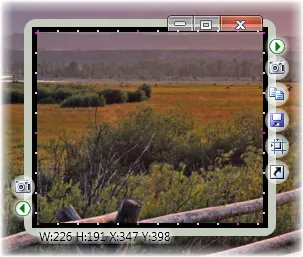
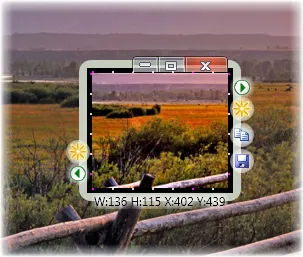
Akkor hozzá egy keretet, lekerekített sarkokkal, árnyék és a forgatást. A keret lehet hozzá bármilyen fájlt a korábban létrehozott képpel.
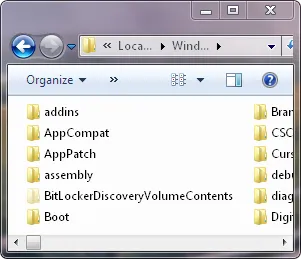
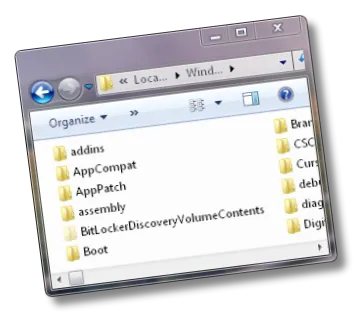
Gyorsan, hogy mindenféle kollázsok a screenshotok vagy meglévő fájlokat. Hogyan készítsünk kollázst 2 percig 1. ábra 2. ábra.
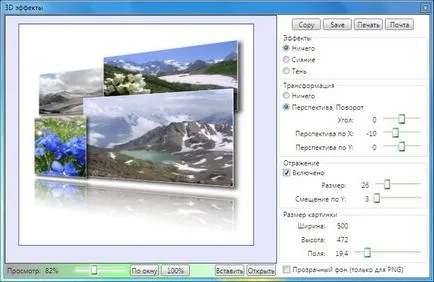
Felveheti színű, áttetsző alakzatok és szöveg különböző vizuális hatások egy képernyőképet vagy a korábban létrehozott képfájl
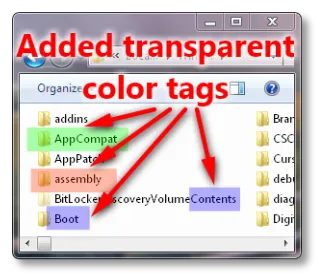
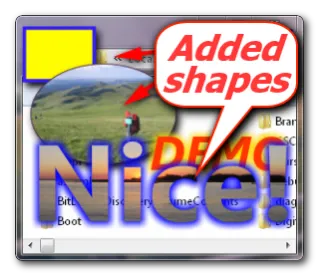
Minden felett található a kép készülnek csak SnapaShot PRO programot!
Hogyan készítsünk egy screenshot a képernyőn. Próbálja SnapaShot!
Működni az új változat a szükséges szoftverek Microsoft .NET csomag 4.0 (vagy magasabb). Ez a csomag telepítve van valamennyi számítógépen Windows 10, 8, 7, Vista.
Előző verzió szükséges Microsoft .NET 2.1 csomagot. Ez a csomag telepítve van a legtöbb számítógépek Windows XP és az összes változatának Vista és a Windows 7.
A Windows 10, 8 közé 2.1, 3.5, 4.0 és 4.5 Microsoft .NET verziók. Azonban az egyetlen változata a NET 4.0, 4.5 állnak rendelkezésre használható után azonnal a szokásos Windows 10 telepítése 8. Azaz, NET 3.5 verzió és 2.1 alapértelmezés szerint nincs telepítve.
Telepítéséhez NET 3.5 és 2.1 NET Windows 10, 8:
1. Nyissa meg a „Vezérlőpult” -> „Programok”
2. Kattintson a „engedélyezése vagy tiltása Windows-szolgáltatások”
3. Jelölje ki a '.NET-keretrendszer 3.5 (tartalmazza a .NET 2.0 és 3.0)'
4. Kattintson az OK
Lásd. Kép.
Felhívjuk figyelmét, hogy a telepítés a NET-nek internetkapcsolat (ellenőrizze hitelességét Windows nem fut).
A telepítés után a NET 3.5 telepítõprogramot screenshotok SnapaShot (PRO) a képernyő szokásos módon.
Használhatja SnapaShot helyett a Windows „print screen” gombot. SnapaShot nagy részére szerzés fotók töredék. most meg lehet csinálni anélkül, hogy fut nehézkes szoftverek, például a Photoshop és a TP. Használja SnapaShot - egyszerű program figyelembe screenshotok a számítógép képernyőjén!
„Kiváló program, azt szerzett az írási gyakorlatban képernyők a virtuális gépet. A szoftver nagyon hasznos. Köszönhetően a fejlesztők!”
Alexander, Budapest
„A program úgy tűnt, minimalista és kényelmes. A screenshotok és feliratokkal, nekem úgy tűnik, annyira jól sikerült, hogy úgy döntött, hogy megvásárolja a pro verzió!”
Michael, Budapest
„Egy jó program, és nagyon hasznos! Nagyszerű!”
Hit, Krasznojarszk
Kérdések és válaszok (FAQ) dlyaprogrammy a befogási SnapaShot PRO képernyőn:
Ez az üzenet azt jelzi, hogy a számítógép nem szükséges, hogy a csomagolás NET 2.1. Ez a csomag jön, mint egy kiterjesztése a Microsoft Windows funkciók és használt nagyszámú programokat. Akkor itt letöltheti. Ha a csomag telepítése nem igényel a Windows és nem ellenőrzi a regisztrációs adatokat, regisztrált a Windows, vagy sem. A Viste és a Windows 7, ez a csomag már telepítve van alapértelmezés szerint.
Nem, nem az. A program tartalmaz egy fájlt, tedd egy mappába a számítógépen, és a program használható.
Igen, ez lehetséges. Megnyit egy mappát a flash meghajtót, amely a program fájlt és futtatni. Egy speciális számítógépre telepítéséhez nem szükséges.
Igen, természetesen. Korlátozás nélkül.
Freeze kép fagy / olvadás. Változás a fényerő és a kontraszt segítségével igaza van a keretben a SNAP, a csúszkákat. Ha a kép kicsi, és a csúszka nem látható - ShanaShot nyissa meg a Vezérlőpult és a csúszkákkal rajta.
Meg kell helyesen beállítani a fényerőt, kontrasztot és élességet a kép.
Változás a fényerő és a kontraszt segítségével igaza van a keretben a SNAP, a csúszkákat.
Ha a kép kicsi, és a csúszka nem látható - ShanaShot nyissa meg a Vezérlőpult és a csúszkákkal rajta.
Duplán kattintva a csúszka alapértéke.
DBL-Click (dupla kattintással) a kívánt csúszka hogy egy kezdeti értéket.
SnapaShot Nyissa meg a Vezérlőpultot. kattintson a szám, és a panelen válassza ki a kívánt átalakulás.
SnapaShot Nyissa meg a Vezérlőpultot. kattintson a alakzatok gombra. Panel formák és a szöveget, válasszon szöveg (vonal, nyíl). Nazhmmite és az egér a megfelelő helyre a képernyőképet, egy ablak jelenik meg, ahol megadhatja a kívánt szöveget.
Szerkeszteni a szöveget a képen - szükség van, hogy kattintson a szöveg kétszer.
Kattintson a szöveg (nyilak, számok.) Kattintson a jobb gombbal, és a menüből válassza ki a Törlés
Add a négyzet (lásd fent), és neki, hogy válasszon egy socket Fill Kép - töltse le a fájlt.
Ha neohodimo csökkentheti a vastagsága 0 és adjuk hozzá a kívánt vizuális hatás. Öntsük a képet, és lehet „bold” szöveget.
SnapaShot Nyissa meg a Vezérlőpultot. kattintson a alakzatok gombra. Háttér panel kiválasztásához - Töltse fel a képet.
Nyomja meg a gombot, és sztreccs Freeze Snap ablakot a kívánt méretet (vagy nyissa meg a Vezérlőpult, majd a gombokkal).
A gombokkal mentése arányokat.
Kattintson átméretezése az eredeti méretre.
Nyomja meg a gombot az ablak tetején
SnapaShot Nyissa meg a Vezérlőpultot. kattintson a Beállítások gombra. Adjuk hozzá a kívánt szöveget a panel vízjel. Adja meg a szükséges vizuális hatásokat neki.
Ne feledje, a vízjel megjelenik minden új screenshotok!
Nem, nem az. Elég, hogy törli a képernyőképek a program fájlt.
Can. Egy másik számítógépen, szükséges, hogy adja meg a bejelentkezési adatokat a munkamenetet.
Kérdések és válaszok (GYIK) a régi változat screenshotok 2.36:
Igen, ez lehetséges. Szükség van a beállítások ablakban jelölje Transform mentés során.
Meg kell nyomni a jobb egérgombbal bárhol a látható tartományban gombokkal és a felugró menüből válassza ki a kívánt menüpont.
Meg kell nyomni a jobb egérgombbal bárhol a látható tartományban gombokkal és az előugró menüből válasszuk a Panel átalakulás. Ez megnyitja egy külön ablak, egy panel az átalakulás.
Csak nyomja meg a Beállítások gombot, és a megjelenő ablakban keressük meg a méret a rendelkezésre álló képformátumok. Ha shelknut egy szám jelzi a fájl méretét, a program ablak jelenik meg a screenshot tárolt megfelelő méretű formátumban. Tehát akkor az ellenőrzés a minősége a mentett képernyőképeket.
Igen, ez lehetséges. Nyomja meg a Freeze gombot, és húzza az ablakot a kívánt méretű SNAP. Ön is használja a billentyűzetet - Alt + nyíl gombokat.
Igen, ez lehetséges, ha eltávolítja a kullancs Méretarány megtartása a Properties ablakban.
Szükség van a jobb gombbal a kívánt csúszka az átalakulás panel
A számok csak hozzá kell adni a kimerevített kép. Nyissa meg a transzformáció panelen válassza ki a hordozó típusát, színét és vastagságát a figurát, és rajzoljon egy alak egy kimerevített kép az egérrel. Törléséhez rajzolt alak, válassza ki a forma, kattintson rá az egérrel, és a Törlés gombra.