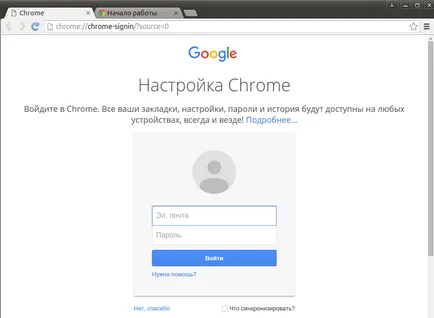Hogyan kell telepíteni a Google Chrome Linux Ubuntu!
A Google Chrome telepítési lehet tenni 2 módon. Vegyük az első közülük.
Telepítés a terminál.
Telepíteni a Google Chrome-ot le kell tölteni a tároló gomb:
Nyissa meg a Dash menü bejegyzést ter keresés és fuss „Terminal”.
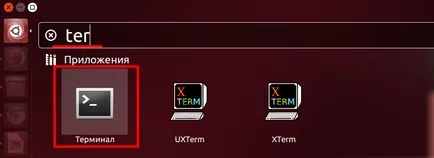
Bejelentkezés után $ bevezetni nyomon parancsot, és nyomja meg az «Enter»
Nézzük meg a kulcs sikeresen hozzá.
Add az adattár is, és obnovovlyaem csomagok listája:
A hivatalos tárolóból lehet telepíteni három változata Chrome:
-
google-chrome-stable - stabil verzió
-
google-chrome-beta - béta verziója
-
google-chrome-unstable - változat a fejlesztők számára
Telepíteni a stabil verzió ajánlott. A telepítéséhez nem:
Telepítése a deb-csomag.
Letölthető a hivatalos honlapján Google DEB-csomagot.
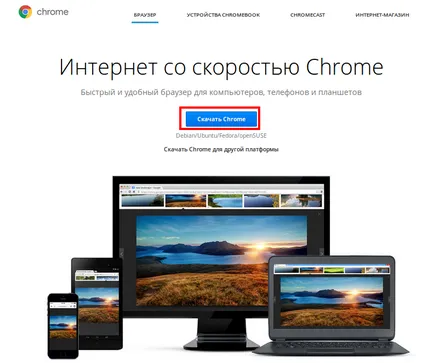
Válassza ki a kívánt csomagot és kattintson az „Elfogadás és telepítés”.
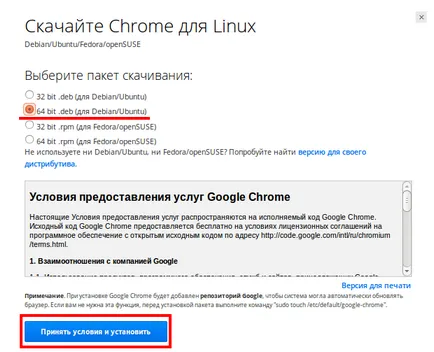
Úgy dönt, hogy nyissa meg a „Ubuntu Software Center” és kattintson az „OK” gombot.
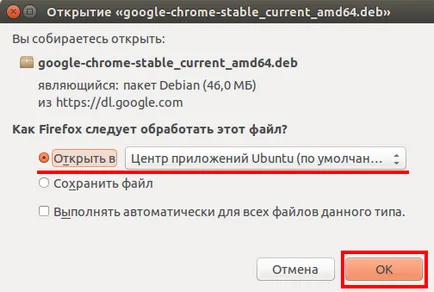
kattintson az „Install” gombra az ablak, hogy az Ubuntu Software Center.
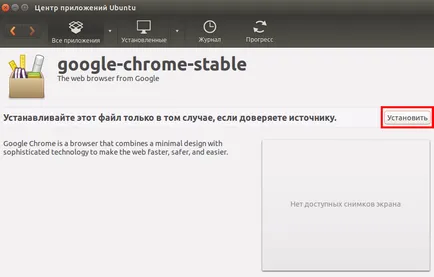
Várjuk a végén a telepítési folyamat, és zárja be az alkalmazást központ.
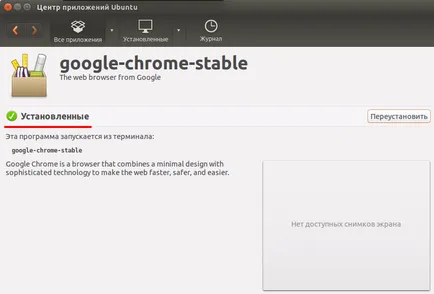
Nyissa meg a Dash menüben írja be a keresési chrom és indítsa el a böngészőt.
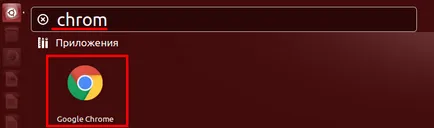
Amikor először indítja el a Google Chrome is meghívást kap, hogy kijelölje azt az alapértelmezett böngésző. Úgy döntöttem, hogy az alapértelmezett, és megnyomása után az „OK” gombot
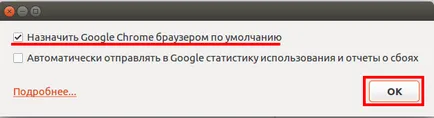
Hogy nyitott böngésző Crome. És most lehet kezdeni dolgozni vele.