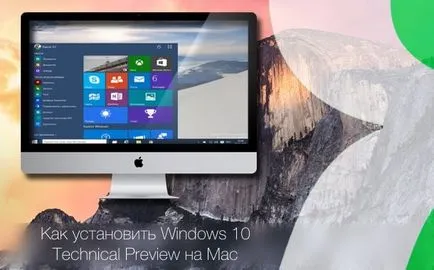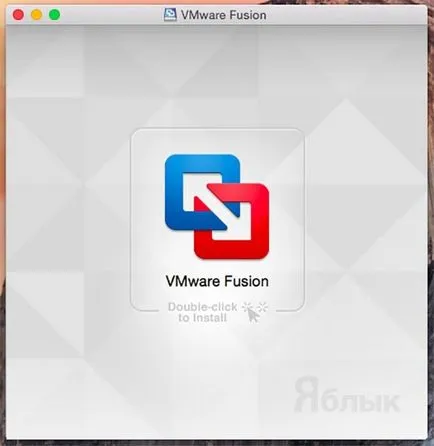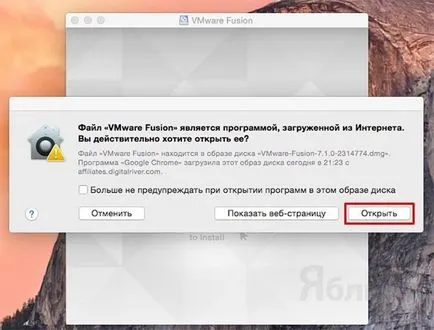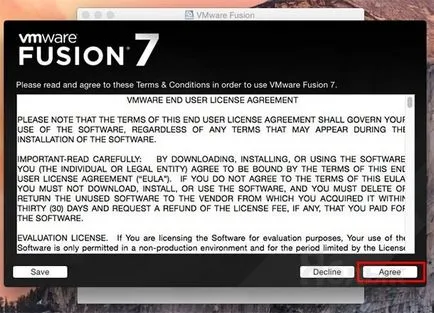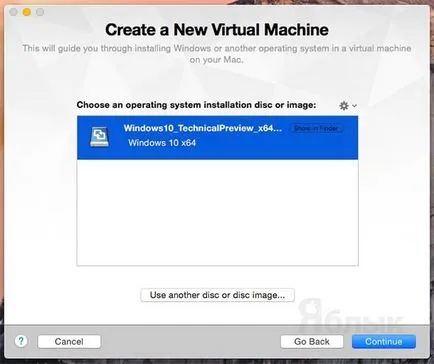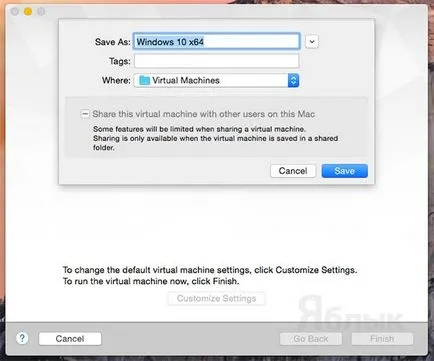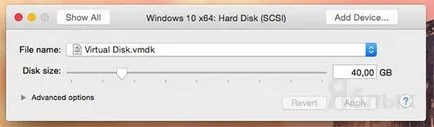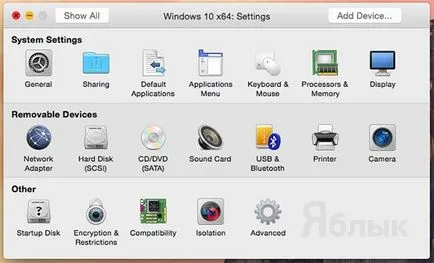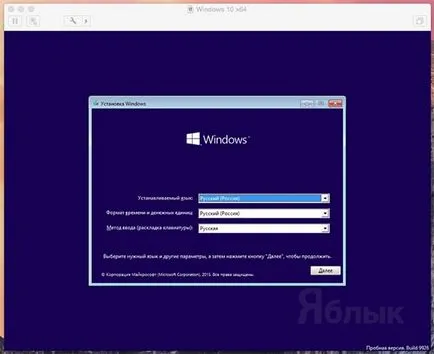Ebben a leckében fogjuk magyarázni mind az „A” és „Z” telepíteni a Windows 10 Technical Preview Mac VMware Fusion virtuális gép, annál inkább nem zamot sok időt.
Mivel a szabad telepíteni a Windows 10 Technical Preview Mac VMware Fusion
Mit kell letölteni:
1. iOS-kép a Windows 10 Technical Preview. Ehhez menj a Microsoft hivatalos oldalon, jelentkezzen be a Windows Insider Program programot (ez egyszerű és ingyenes), és töltse le a 32 bites vagy 64 bites kép, attól függően, hogy a bit a rendszer. Átlagban, IOS-fájl mérete egyenlő lesz 3-4 GB. Van egy orosz nyelvű verzió!
az előzetes lépések
1. Szerelje fel a DMG-kép VMWare Fusion és kattintson rá duplán, kattintson a program ikonjára.
2. Mivel ez a program az interneten, majd a felugró ablakban kattintson a „Megnyitás”, majd adja meg a felhasználónevet és a Mac adminisztrátori jelszót.
3. Miután az inicializálás, egyetértenek a felhasználói megállapodást az „Elfogadom” gombra.
4. Vegye ki a 30 napos ingyenes szoftver próba-változat, véget, szemben a „Ki akarom próbálni VMware Fusion 7 30 napig”.
6. Ha úgy dönt, szeretne segíteni a fejlesztők VMWare vagy sem kattintson a „Kész”.
Telepítse a Windows 10 Technical Preview VMware Fusion 7 virtuális gép
1. Válassza ki a „Telepítés lemezről vagy kép” és kattintson a „Tovább” gombra.
2. Kattintson a „Használjon másik lemezt, vagy lemezképet ...”, és keresse meg a letöltött kép a Windows 10 -> Tovább.
3. Kattintson a „Beállítások személyre szabása”, és mentse * .vmwarevm-fájlt a mappába
4. elindítása után a virtuális gépet, nyissa meg a szakasz „System Settings” elem „processzorok Memory”. Adja meg a processzorok számát a Mac, és a RAM mennyisége legalább kétszer kevesebb, mint a költsége a számítógépet.
6. Zárja be az ablakot, ha rákattint a kereszt.
7. Kattintson a lejátszás gombra, hogy megnyissa a Windows 10 telepítést.
8. A paramétereket a nyelv kiválasztása kattintson a „Tovább” gombra.
9. Kattintson az "Install".