Hogyan kell telepíteni a WordPress openserver

Hogyan telepítsük a WordPress Open Server?

Csak töltse le a legújabb verzióját a WordPress a számítógép, meg tudja csinálni a hivatalos weboldalon, a CMS ingyenes, leírtam a cikket arról, hogyan kell kiválasztani a CMS ...
És így, már telepítve van és fut OpenServer és a legújabb változata CMS WordPress. Menj a mappát, amely tartalmazza a szerver, ahol kibontani a program files telepítése során megadott, és keresse meg a mappát «domének«.
Hozzon létre egy új mappát bármilyen nevet, látni szeretné az oldal használata. Például, hozzon létre egy mappát Project. Ebben a mappában kell csomagold ki a fájlokat CMS WordPress, ez az, amit rólad kéne ...
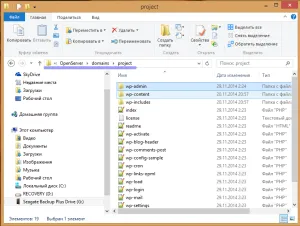

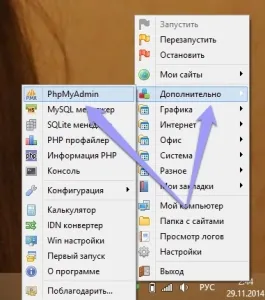
Miután a második mezőben válassza utf8_general_ci, majd nyomja meg létrehozni. Ez után mutatják írni, hogy az adatbázis sikeresen létrejött, és tudod használni ...
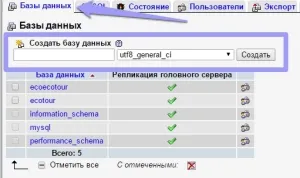
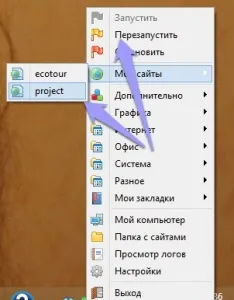
Mivel a helyszínen fogják tárolni csak a számítógépen, azt javasoljuk, hogy hozzon létre egy egyszerű jelszót, ami nem kell szenvedni ismét, amikor belépnek, én személy szerint, és a jelszót és a bejelentkezési szó használatával Admin. És akkor, amikor elterjedt az internetes honlapon jön össze valami bonyolultabb ...
- Adatbázis neve - A név az adatbázis megadott, amikor jött létre ...
- Felhasználónév - A felhasználó nevet, amit használni, amikor belépnek a «PhpMyAdmin», leggyakrabban - mysql.
- Jelszó - Az adatbázis jelszó beírásakor a «PhpMyAdmin», az alapértelmezett beállítás mysql.
- Az adatbázis szerver és asztali előtag - az adatok bekerülnek ezek a mezők nélkül maradt változásokat.
Kattintson a gombra „Küldés!”, Ami kell küldeni, hogy ellenőrizze a következő oldalon, és futtassa a telepítést a gombot. És ha arra az oldalra, „Welcome!”, Akkor feltételezhető, hogy a telepítés sikeres volt.
Ezt követően, akkor kell menni az admin felületen a megadott felhasználónévvel és jelszóval, és most van egy honlap a helyi számítógépen. Azt javasoljuk, hogy olvassa el a cikket, ahol leírtam a bevezetés és az első lépéseket a CMS WordPress ...
Köszönöm a figyelmet, ha kellett Minnagaliev Albert és a blog WpMen ...