Hogyan készítsünk egy fejléces szót (Word) - számítógép segítségével
Ez a cikk leírja az alapelvek a fejléces az Office Word szövegszerkesztő. Kezdésként nézzük meg az értéket meghatározása levélpapír.
Íme néhány példa a fejléces:
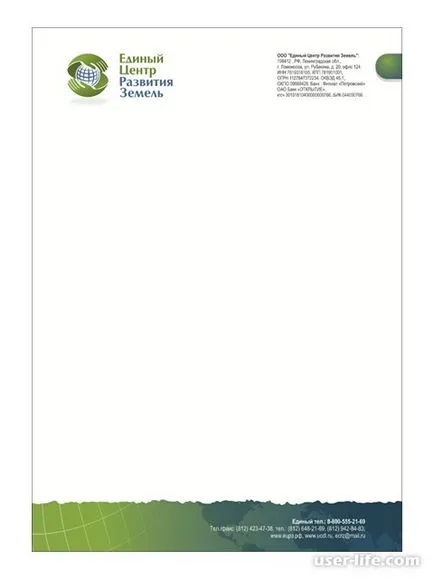
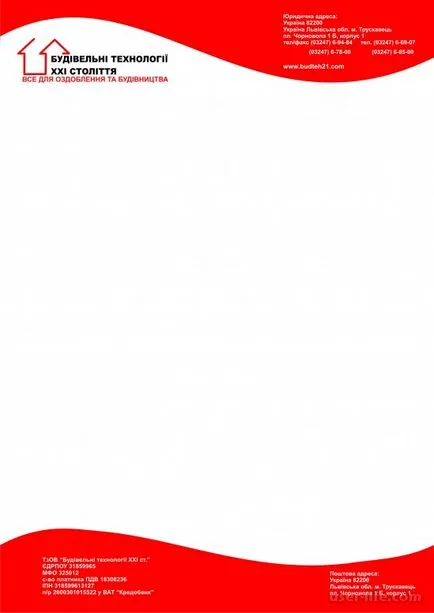
Véleményem második fejléces túl feltűnő, és elvonja a személy, aki megismerteti a tájékoztatóban.
Kezdjük létrehozni a fejlécen. Vegyünk egy mintát az első példa az űrlapot. Fogja használni az Office Word. Kezdeni, nyissa meg, és hozzon létre egy új dokumentumot:
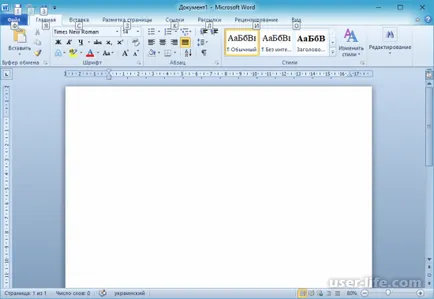
Ahhoz, hogy hozzon létre egy űrlapot és helyét adatait használja a fejléc és a lábléc területeken. Nyissuk a fejléc, szerkeszteni. Ha duplán kattint a felső lapot az említett régióban:
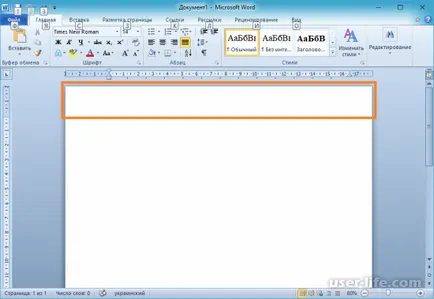
A megnyitó után a fejléc az egyszerű szerkesztést és az adatok elhelyezését hozzá a tábla, amely egy sor és két oszlopot. Ezt meg lehet tenni a menü „Insert” → „táblázat” a „Táblázat”:
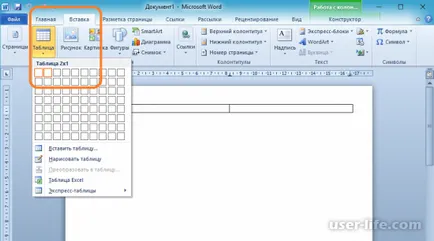
Ezután tegye a cég logóját a bal oldali mezőben, és információkat a cég a jobb és a Adjunk részletek balra igazítás. Kép beszúrásához használja az eszközt „Beszúrás” → „Picture” a „Képek”:
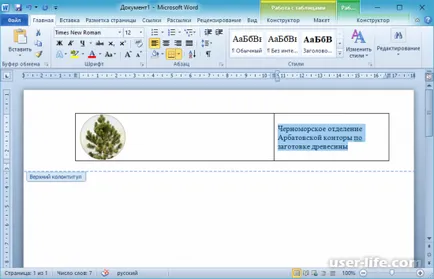
Ezután formázza az információt az ízlése és tárolja a feltérképezése határait az asztalra. Ehhez jelölje ki a teljes táblázatot az ikonra kattintva „Shooter”:
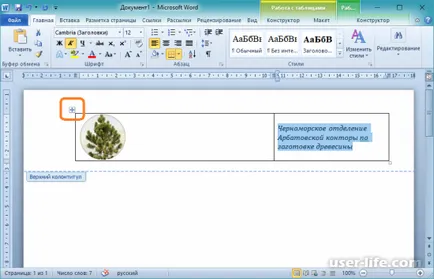
Ezután menj a lap „Design” és a „határok”, a „Nem határok”:
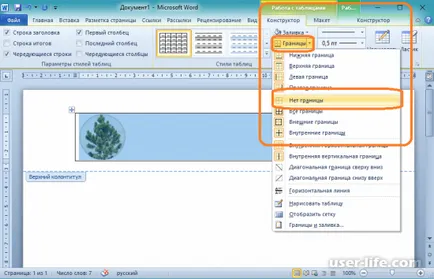
Most lépni töltés alján a fejlécen. Ha még nem zárt szerkesztés fej- és lábléc, majd indítsa el kitöltésével lábléc. Ha bezárja a szerkesztés fej- és lábléc, egyszerűen kattintson duplán az az oldal alján a kiválasztott területen:
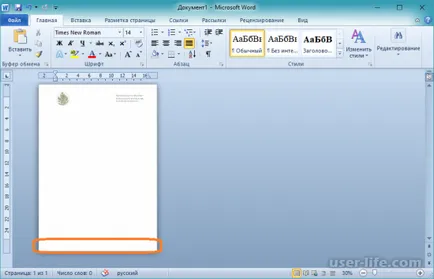
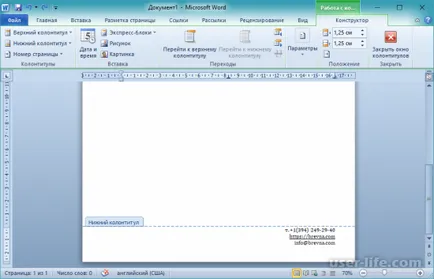
Most akkor adjunk hozzá néhány grafikai tervezés űrlapunkat. Térjünk vissza a fejlécben. A Beszúrás lap, válassza az „alakzatok” → „téglalap”. És elhelyezni a fejléc mezőbe. Kattintson a jobb egérgombbal, és válassza a „Send to Back” → „Send szöveg mögé”:
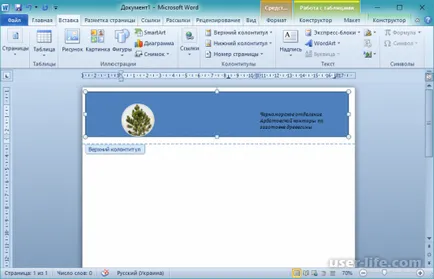
Nyúlik a mezőn a fejléc, és aztán megy a formázás. Tegye a „alakjának” beállítása „Nem hurok”. Menj a „Fill az ábrán” → „Gradient” és válassza ki a beállítást körülbelül mint a példában:
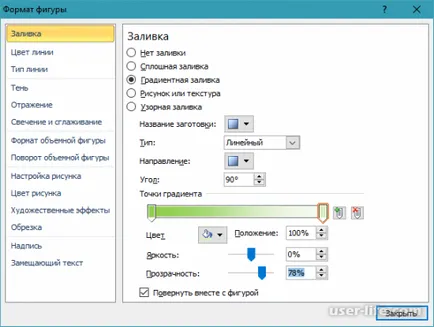
Az eredmény az volt, hogy az, ami levélpapír:
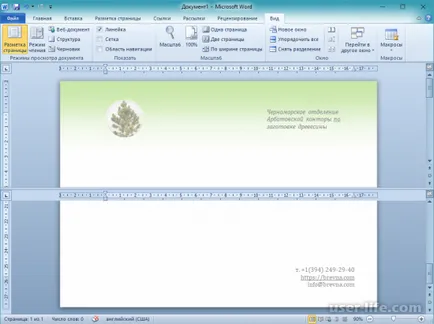
A példában megosztott egy ablak, amely igazolta volna a felső és az alsó része a jobb oldalon. Továbbá, nem figyelni a tompa színek és a szöveg a fejléc és lábléc, akkor bekövetkezik az átmenet, hogy a dokumentum-szerkesztési mód. Amikor nyomtat minden tisztán látható.
Most megtanultuk, hogy létrehozzák a fejlécen. Próbáld ki, és kísérletezni más értékek számok és formák, a fejléces - ez olyan, mint a cég arca.