Hogyan készítsünk egy rajzot egy Word átlátszó
Mivel a Word, hogy nem átlátható rajz
Nos, nézzük használja ezt a számot példaként.
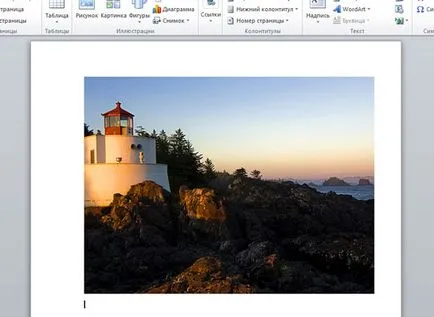
Mivel a változás az átláthatóság a képet illeszteni a dokumentumot közvetlenül nem működik, akkor először készít egy lapon alakja, ebben az esetben, egy téglalap, töltse meg a képet, majd végezze átlátszó.
Kattintson a lap „Insert”. kattintson az elem „ábrák”, és válassza ki a „téglalap” a legördülő listából.
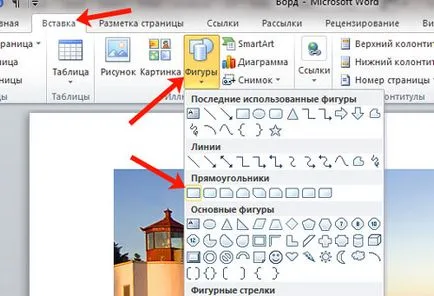
Majd rajzoljon egy téglalapot a munkalapra. Sokkal jobb, hogy dolgozzon, hogy az a kívánt képet, hogy tartsuk a képarányt.
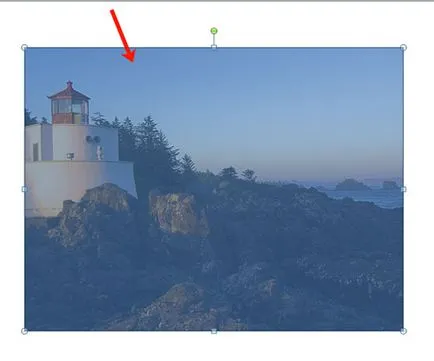
Csúsztassa le úgy, hogy ne legyen átfedés a képet.
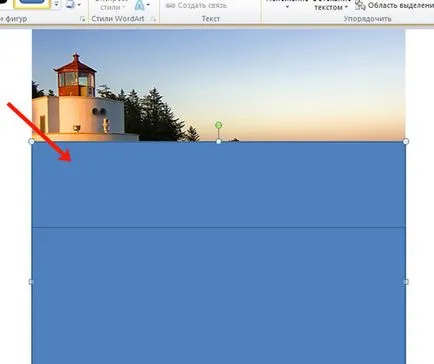
Kattintson a jobb gombbal a megrajzolt figura, és válassza a helyi menüből válassza ki a „Format alakzat”.
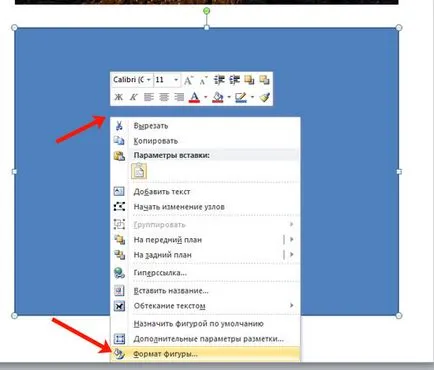
Egy ablak nyílik „Format Picture”. Ebben, menj a „Fill” fülre, és egy jelet tesz a „Picture vagy a textúra.” Ezután kattintson a „File” gombra.
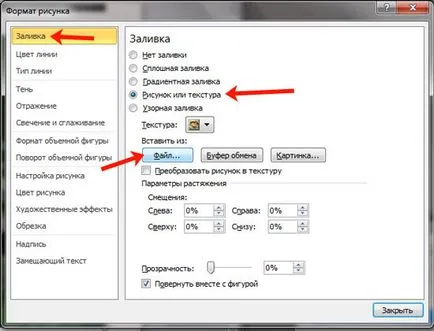
Keresse meg a fájlt a számítógépen, hogy szeretne csinálni a Word dokumentumban átlátható, jelölje ki, majd kattintson a „beillesztés”.
Ha a dokumentum létrehozásához nem te, és a képeket a számítógép nem, akkor mentse el a képet a számítógép a dokumentumot a Word.
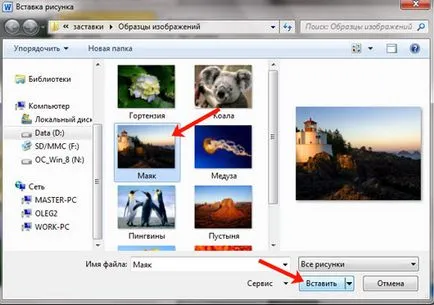
Ezt követően a kívánt képet adni rajzoljon egy négyszöget. Most, hogy egy átlátszó hátteret, hogy módosítsa a csúszka helyzete is elég a „Fólia”. Akkor is csak nézni, ahogy a megjelenése a kép.
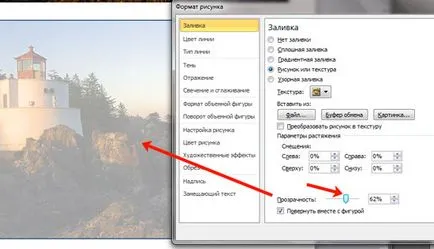
A sorsolás egy téglalap lesz. Ha nem akar, menjen a „színes vonal”, és válassza ki a „No line” jelzőt.
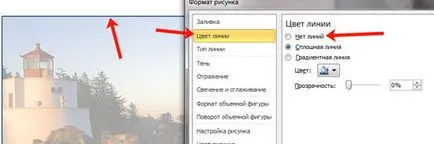
Zárja be a „Kép formázása”. kattintson a megfelelő gombra.
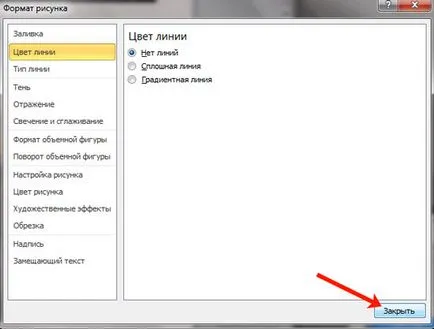
Ennek eredményeképpen megkapjuk a két kép, egy normál, a másik áttetsző. Akkor távolítsa el az első és költözött a transzparens helyére.
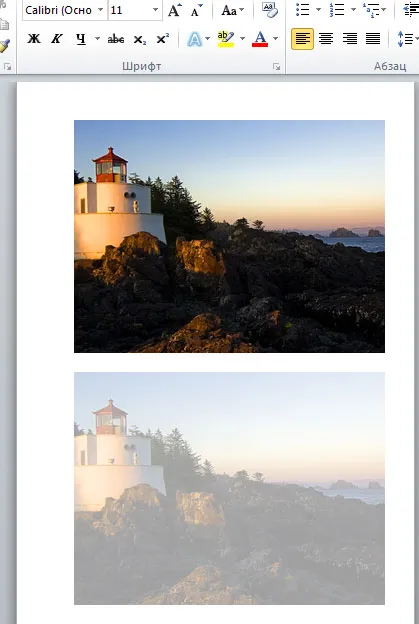
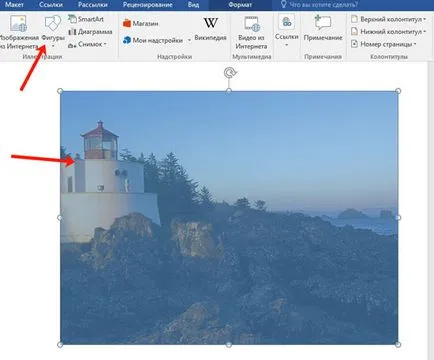
Mozgás egy kicsit alacsonyabb, kattintson jobb egérgombbal, és válassza a listából a „Format alakzat”.
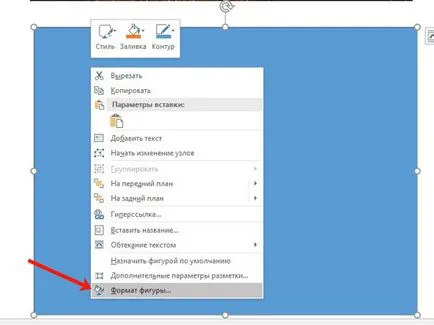
A jogot, hogy nyissa meg a blokk „Kép formázása”. Ebben, kattintson a tetején egy vödör festéket, bontsa ki a menüt „Fill” és válassza ki a marker „Picture vagy a textúra.” Ami öntés számára téglalap válassza ki a kívánt képet. Ezért, kattintson a „Fájl”.
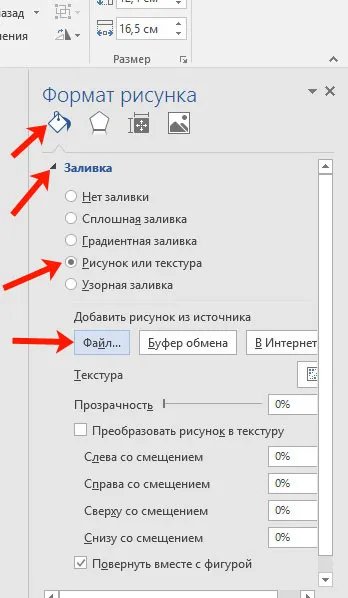
Keressen egy képet a számítógépen, válassza ki és kattintson a „Beillesztés”.
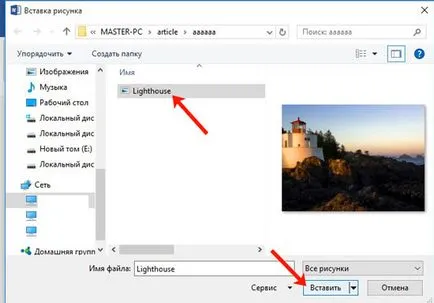
Ha a képet adunk a Word, hogy megtegye a szükséges háttér egyszerűen húzza a csúszkát „átláthatóság”, hogy a megfelelő értéket.
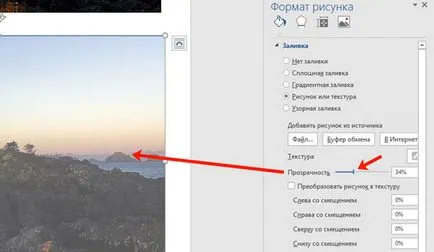
Ha a vonal a kép körül nincs szükség, bontsa ki a „Line” menüt, és egy jelet tesz a „No Line”.
Terület „Format Picture” lehet zárni.
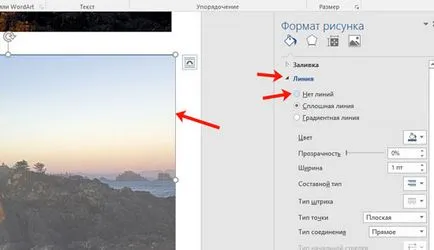
A fent leírt módszer, megváltoztathatja az átláthatóság a számok bármilyen alakú. Ehhez a „szám” nem választja ki a téglalapot, és minden egyéb. Akkor töltse ki a megfelelő mintát.
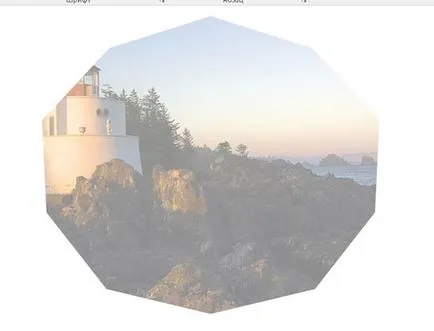
Szintén a szó nem lehet megváltoztatni az átlátszóságát a teljes képet, de csak bizonyos területeken. Jelölje ki az objektumot, kattintson a lap „Munka kép” - „Format”. kattintson a „Szín” és válassza ki a „Set átlátszó szín” a megjelenő listában.
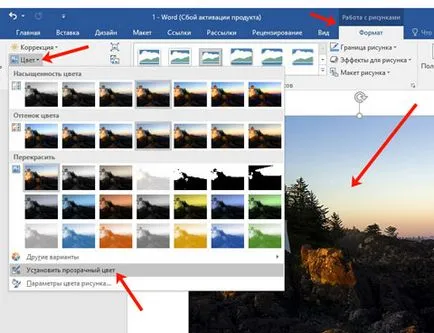
Ezt követően az egérmutató egy pálcát egy sarokban a hegye. Kattints őket, hogy színes a kép, hogy azt szeretné, hogy átlátszó.
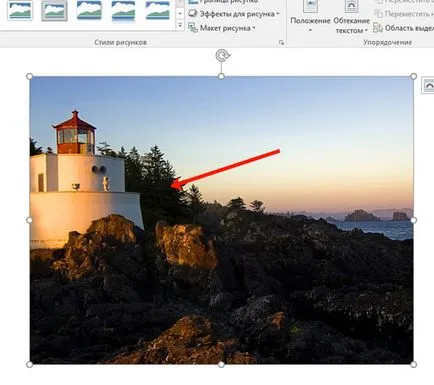
A terület a képen, a kiválasztott szín lesz, mint ahogy kell. A példában ezek fehér. Ez azért van, mert a fehér lapot. Ha kiválasztotta a másik oldalon a háttér színe, és az átlátszó területeket a kép lesz az azonos színű.
Csak egy szín a képen lehet eltávolítani ilyen módon, és cserélje ki az átláthatóságot. Ezért jobb, ha használni, ha vannak olyan területek az azonos színű a kép. Ha vannak különböző árnyalatok az azonos színű, majd teljesen kész, például a kék szín, mivel azok nem működnek.
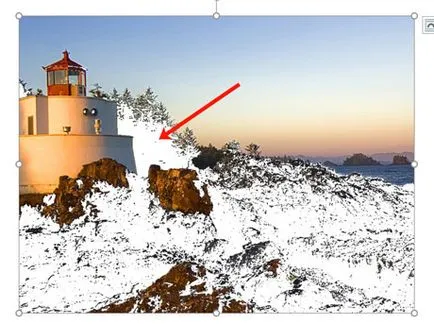
Ezen én befejezi. Most akkor feltétlenül sikerül.
Ossza cikket barátaiddal: