Hogyan kezdjük el dolgozni egy dokumentumot a Word
Ez a dokumentum képezi a fő szállító és a tárgy szöveges információ menedzsment munkaerő. Ha szervezete munkafolyamat Microsoft Office, a legtöbb dokumentum elő a Word szövegszerkesztő. ami egy multi-funkciós programot, és jelentősen csökkenti a költségeit a teremtés és a dokumentumok feldolgozása, amely lehetővé teszi, hogy:
- be szöveget egyidejű ellenőrzését a helyesírás és a stílus még a képernyőn;
- könnyen, hogy a korrekciókat és a változások a szövegben;
- felhívni a dokumentum céljának megfelelően;
- menteni az eredményt a későbbi felhasználásra;
- adunk az asztalra szöveg, grafika, és így tovább., stb.;
- előre elkészített dokumentumsablonok;
- nyomtassa ki a dokumentumot a különböző nyomtatók;
- automatikusan létrehoz indexek és tartalomjegyzék;
- Levél dokumentumok faxon vagy e-mailben.
A munka megkezdése a dokumentumot, nyissa meg a Word alkalmazás:
- Kattintson a Start (Start) az asztalon.
- Állítsa be a mutató program (Programok).
- Válassza a Microsoft Word.
Szó van a fő képernyőn a bemeneti dokumentum szövegét, elrendezését és szerkesztés, és olyan elemeket tartalmaz, amelyek közösek az összes Office alkalmazás (ábra. 28).
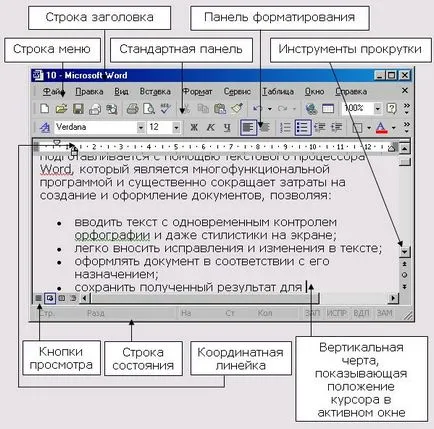
Ábra. 28. Szó megjelenítési
Key Word képernyő elemei
Rendszer menü gomb
Normál menü egy ablak a Windows. Ez tartalmazza a parancsokat, amelyek segítségével helyreállítani, mozog, maximalizálása, minimalizálása és zárja be az aktív ablak, váltás ablakok között
A program nevét és az aktuális dokumentum
Ez lehetővé teszi, hogy margók, francia és a lapok a dokumentumban
A fő menüsor
Key Word menüpontok
Gombok ablak átméretezés:
- restaurálás
- maximalizálás
- minimalizálása
Visszaállítása azok méreteit és helyzetét a Word ablakban vagy dokumentumot, hogy volt előtte minimalizálni vagy maximalizálni maximalizálása a Word ablakban, hogy kitölti a képernyőt Csökkenti a Word ablakban, fordult be egy ikont a képernyő alján
szokásos eszköztár
Ikonok (ikonok), amelyek a gyorsbillentyűk segítségével a funkciók, parancsok és makrók Word
Ikonok, amelyek segítségével gyorsan formázza a dokumentum szövegét
Információ az aktuális dokumentumot, vagy a kurzor pozícióját a feladathoz. Gombra az állapotsorban jogszabály kapcsolókat, amelyek lehetővé teszik az átmenet az egyik üzemmódból a másikba
Ez lehetővé teszi, hogy megjelenítse a szükséges alkatrészeket a dokumentum
- Helyzetét mutatja a megjelenített képernyő a dokumentum fragmentum kapcsolatban a teljes dokumentumot, és lehetővé teszi, hogy gyorsan lépjünk a dokumentum (fel-le, jobbra-balra). Ez lehetővé teszi, hogy gyorsan lépjünk a dokumentumban (oda-vissza).
- Megjeleníti és lehetővé teszi, hogy az oldal beállításait, francia és a lapok
1. táblázat célja a képernyő elemek
Főmenü - egy különleges eszköztár a képernyő tetején, amely tartalmazza a menük ilyen csoport például a Fájl, Szerkesztés, Nézet, stb ...
Amikor kiválasztja a részleges parancsok listáját megjelenő menüben szerepel a csoportban.
Listájának megjelenítéséhez szükséges összes parancs, nyomja meg, hogy továbbra is a karakter menüben.
Továbbá néhány csapat jelenik a megfelelő ikonok és / vagy funkció gombok (ábra. 29). A csapatok nem érhető el az aktuális kiválasztás nem jelenik meg.
Csapatok, melyek menükbe vannak csoportosítva, lenyomása által okozott mind a bal egérgombbal, vagy a billentyűzetet használva, miközben lenyomva az Alt billentyűt lenyomva az aláhúzott betű a menü neve. Ezen kívül a leggyakrabban használt parancsok találhatók a különleges menüt, az úgynevezett eszköztárakat.
Eszköztárak segít megszervezni Szó parancsot, hogy azok könnyen megtalálható és használható. Eszköztárak testre szabható: add, és távolítsa el a menük és gombok, új eszköztárak, és megjelenik a „elrejteni, és mozgassa a meglévő eszköztárat.
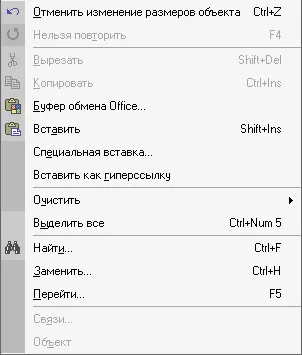
Ábra. 29. Szerkesztés menü parancsai
Bekapcsolásához vagy kikapcsolásához eszköztár ki kell választani a parancsot Eszköztárak (ábra. 30) a View menüből (View, Eszköztárak), vagy kattintson a jobb egérgombbal egy szabad területen eszköztár, és válassza ki a kívánt panelt a listából menüből.
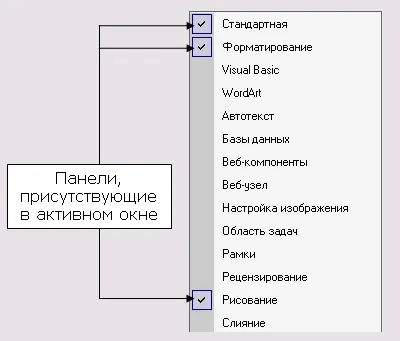
Ábra. 30. Eszköztárak
Ikonok (ikonok) paneleket használnak gyors hozzáférést biztosít funkciók, parancsok és makrók Word az egérrel. Ha megadod a kurzort bármelyik ikonra, majd néhány másodperc után, a Word megjeleníti a miniatűr nézetben a csapat nevét.
Layout oldalon jelenik meg minden oldalon a dokumentumot abban a formában, amelyben lesz nyomtatva.
A szerkezet a módban jeleníti meg a szöveget egy hierarchikus formában megrendelt élőfej alapján a stílus a szöveg a dokumentumban.
Mode elektronikus dokumentum bal jeleníti meg a szöveget egy hierarchikus formában, a jobb oldalon van egy vizsgálati egységet megfelel a kiválasztott vonalat a bal oldalon a képernyő.
A fő dokumentum módban használjuk, ha a fő dokumentum nagyon nagy. és szeretne osszuk darabokra, és bemutatott formában al-dokumentumokat. Minden al-dokumentum neve van, és használják az elrendezés és szerkesztése a fő dokumentum.
A teljes képernyős mód a dokumentum szövegében kitölti a teljes képernyőt, menüket, eszköztárakat és vonalzók jelennek meg. A menü megnyitásához vigye a kurzort a felső határ és nyomja meg a bal egérgombot.
skála jellemzői
A munka megkezdése a szöveggel, válassza ki a módot ami sokkal kényelmesebb dolgozni a dokumentumot.
Beállítása a margók és a papír méretét
Az első fázisban a dokumentumok létrehozását jön létre az úgynevezett elrendezést. oldalt. Ilyen elrendezés utal oldal paramétereket, mint például a méret, orientáció, mező felosztása a szöveget oszlopok, fejlécek és helyzete t. D. helyiségeket dokumentumok feldolgozása a normál papír formátumú melyek meghatározása a kívánt területen régió meghatározó szöveg elrendezése. Hazánkban használják számos adminisztratív dokumentumok és a formátumot (néhány táblázatban mutatjuk be. 2.) által elfogadott Nemzetközi Szabványügyi Szervezet. Amikor termelő irodaszerek két alapvető formátumok - A4 és A5. Használhatja a formákat A3 formátumban.
2. táblázat Tipikus alkalmazott formátumok eljárásban
Dokumentum megtekintése megadott oldalak Oldalbeállítás párbeszédablak (ábra. 31).
- Válassza a Fájl menüben válassza a Page Setup (Fájl, Oldalbeállítás).
- Nyissa meg a lap Papírméret (Paper Size).
- Jelölje be a négyzetet Portrait (Álló) a orientációja területén (Orientation).
- A Paper Size (Papírméret), válassza az A4.
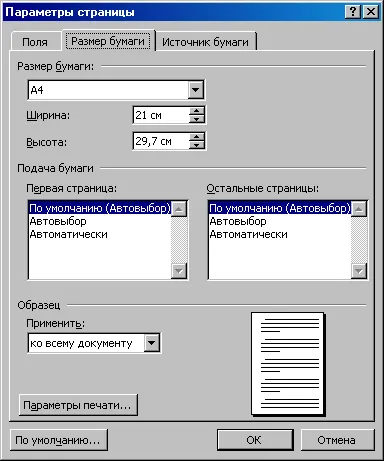
Ábra. 31.Parametry oldal
Most be kell állítani az értékeket a mezőket a dokumentumot kell létrehozni. A dokumentumnak rendelkeznie kell mezők: balra - nem kevesebb, mint 20 mm, top - nem kevesebb, mint 10 mm, jobb és alsó - legalább 8 mm.
- Kattintson a Fields fülre (margók).
- Változtassa meg a beállításokat értékek megadásával a beviteli mezőbe, és meghatározzák a megfelelő kapcsolók (ábra. 32).
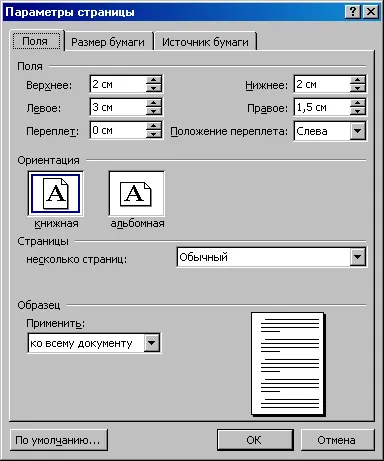
Ábra. 32. Margók fülre Oldalbeállítás ablak
Fejléc és lábléc - egy szöveg, kép vagy mindkettő, ismételt legtöbb oldalon a dokumentumot. Footers általában helyezni a felső és / vagy az oldal alján.