Hogyan lehet csatlakozni az iPhone USB a számítógépen és a wi-fi létrehozását wi-fi hálózatot a csatlakozáshoz az iPhone
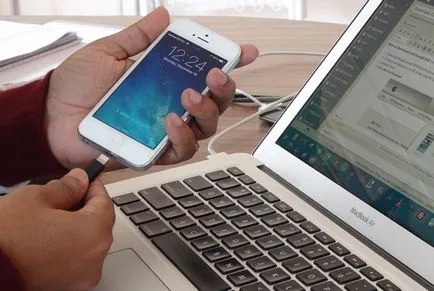
Igen, csatlakoztassa az iPhone vagy iPad a PC-n futó Windows vagy Mac OS X elemi egyszerű, és a kiadás iOS 5 és az iTunes 10.5 lehetővé teszi nemcsak a szabványos USB-kábel segítségével. Ha tudja, hogy minden módon, hogy csatlakoztassa a „az iPhone - Computer”, és ez nem jelent problémát, elhalad, a többi - szívesen „egy macska”.
Módon csatlakoztatható iPhone a számítógéphez
Kezdetben csatlakoztassuk a készüléket iOS-alapú számítógépre lehet az USB-kábel csak a készülékhez mellékelt, de az Advent a iOS 5 verziót, és az iTunes 10.5, volt egy másik, sokoldalúbb - vezeték nélküli Wi-Fi-hálózathoz.
A mai napig (a tényleges iOS 7.1.2 és az iTunes 11.3), csatlakoztassa az iPhone vagy iPad a számítógéphez lehet 2 módon:
- USB-kábel;
- nélküli hálózati adapterek Wi-Fi-vel.
Az első módszer, nem probléma merül fel, akkor elegendő az egyik végét a kábelt az USB-csatlakozót a megfelelő portjához (ez lehet egy USB 2.0 és USB 3.0), a másik, hogy a csatlakozót az iPhone vagy iPad.
Csatlakoztassa az iPhone vezeték nélküli hálózaton keresztül igényel. Ha van egy vezeték nélküli router, és nincsenek szövődmények: az iOS-eszköz van kialakítva, hogy a Wi-Fi (a megfelelő kapcsolót a „Beállítások -> Wi-Fi”), válassza ki a hálózati által létrehozott Wi-Fi router, és várjon a kapcsolatot.
Mit azokat is, akik csak egy számítógép, Wi-Fi modul, például egy laptop és iOS-eszközön? Létre kell hoznia egy külön vezeték nélküli hálózat „számítógép-számítógép”, de minden rendben.
Hogyan lehet csatlakozni az iPhone a számítógéphez USB-kábellel
Bele minden iOS szabványos kézi készülék az USB-kábel csatlakozó egyik végén és 30-pin vagy a Lightning-csatlakozó (attól függően, hogy az iOS-devaysa modell), a másik, az Apple közösség, ez az úgynevezett „string”.
Az USB-kábel 30 tűs csatlakozóval lehet csatlakoztatni a számítógéphez: iPhone 2G-4s, iPad, iPad 2, iPad 3, iPod Touch 4G befogadó.

Lightning csatlakozót a PC is csatlakoztatható: iPhone 5, 5c, 5S, iPad 4. és 5. (iPad Air) generáció, iPad Mini, iPad Mini a Retina kijelző, iPod Touch 5G és iPod Nano 7. generáció.

Előny az iPhone csatlakozni a számítógéphez USB-n keresztül:
Hátrányok USB-kapcsolat:
- „Kapcsolt” számítógép „zsinór” eszközt;
- Be kell csatlakoztatni USB-kábellel;
- iPhone vesz egy USB-port (kritikus lehet laptopok 2 port).
Ahhoz, hogy csatlakoztassa az iPhone a számítógéphez USB-n keresztül, akkor kell:
- a Windows PC vagy Mac OS X a fedélzeten 1 szabad USB port;
- iOS-eszköz: iPhone, iPod Touch és iPad;
- egy szabványos USB-kábellel (a készülékhez mellékelt);
- iTunes (legújabb verzió jobb).
Miért „tonhal”, kérdezed? A tény az, hogy az iTunes telepítőcsomag amellett, hogy a program és annak tartozékai és tartalmazza a szükséges illesztőprogramokat, amelyek lehetővé teszik az operációs rendszer helyesen azonosítani a készüléket, és kölcsönhatásba vele.
- Ahhoz, hogy csatlakoztassa az iPhone-t a számítógéphez USB-kábel egyik végét az USB-csatlakozót illessze be a megfelelő portjához. Ne félj hibázni nem lehet, a különböző típusú portok különböző tervezési és USB-csatlakozó nem szerepeltek más port (HDMI vagy Thunderbolt).
- A másik végét a kábel C 30-tűs vagy a Lightning-csatlakozódugót a iPhone vagy IPAD.
- Ha a számítógép nem bélelt iTunes. nélkül a Windows nem lesz képes azonosítani az eszközt.
- Windows, podklyuchennyyiOS-készülék, rendszer által felismert egyetlen meghajtóként, és elérhető lesz az alkalmazás „Sajátgép” közül a partíciókat.
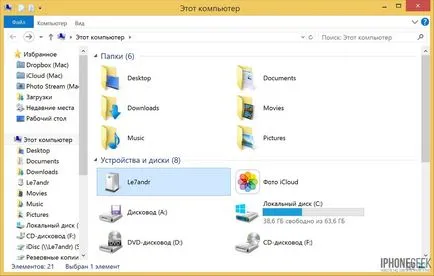
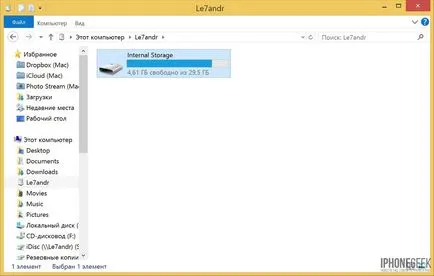
iPhone kapcsolat a számítógépen keresztül Wi-Fi
Vezeték nélküli kapcsolat lehetővé teszi, hogy az iPhone:
Előny az iPhone csatlakozni a számítógéphez a Wi-Fi:
- A készülék „nem kapcsolódik” a számítógépre, és lehet tőle a hálózat hatósugarán.
- Megjelent az USB-port a számítógépen.
- IFunbox File Manager „képes” dolgozni az iOS-eszköz csatlakozik a Wi-Fi-vel, ami azt jelenti, a vezeték nélküli hálózati eszközt, letöltheti tartalmát, és telepíteni alkalmazásokat az App Store-ban.
Hátrányai kapcsolat iPhone Wi-Fi:
- Alacsony, míg az USB-csatlakozó, adatátviteli sebesség;
- Gyorsan „megeszi” az akkumulátor;
- Wi-Fi nem lehet visszaállítani, vagy frissítse a firmware-eszközt, mert használ hasznosítási mód (Recovery Mode), amelyben lehetetlen, hogy csatlakoztassa a készüléket vezeték nélküli hálózaton keresztül.
- Wi-Fi nem lehet visszaállítani az adatokat a mentés.
- Ez elég nehéz megszervezni a kapcsolatot (ennek hiányában a Wi-Fi router).
Hogyan lehet csatlakozni az iPhone a számítógéphez Wi-Fi
Az egyetlen követelmény az, hogy el kell végezni csatlakoztatni iOS-modult a számítógéphez vezeték nélküli hálózaton keresztül - a készülék és a számítógép kell csatlakoztatni ugyanarra a hálózatra.
Ahhoz, hogy egy ilyen hálózat lehet 2 módon:
- c keresztül a vezeték nélküli router (Wi-Fi router);
- c egy számítógép (laptop), a modul a Wi-Fi.
Ha a szervezet egy vezeték nélküli hálózatot használ a vezeték nélküli router, amely létrehoz egy közös Wi-Fi hálózathoz, nem probléma. Csak csatlakoztassa az iPhone a számítógép és a hálózat és aktiválja szinkronizálás a készülék iTunes Wi-Fi által.
Hogyan hozzunk létre egy Wi-Fi hálózathoz csatlakozni az iPhone
Hozzon létre egy vezeték nélküli hálózat használ számítógépet Wi-Fi modul, egy laptop például, nem nehéz, de a csatlakoztatását az iOS-devaysa figyelembe kell venni számos funkcióval.
Létrehozása Wi-Fi hálózatot a Mac OS X
Kéznél volt nem egy számítógépes operációs rendszer Windows alapú, nézd meg a folyamat hálózat létrehozása a Mac, Windows ismertetésre szöveget.
- Között a Mac OS X, menjen a „Rendszer beállítások -> Hálózat” az a bal oldali listából válassza ki a „Wi-Fi”.
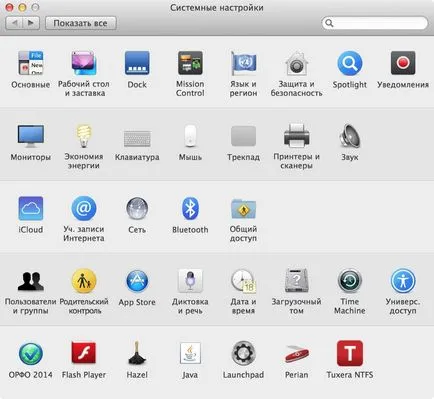
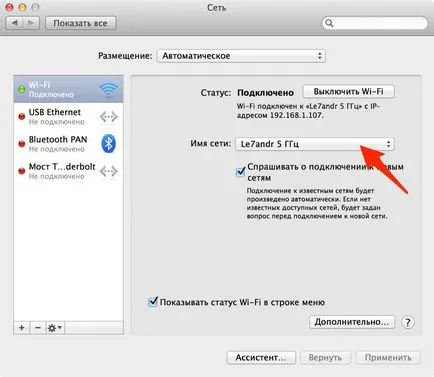

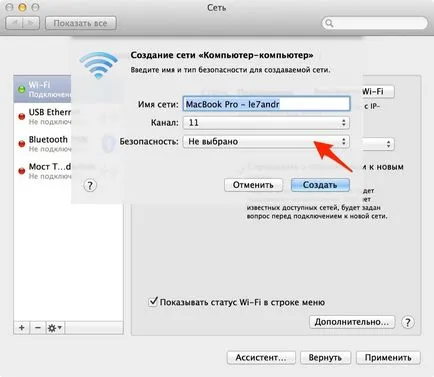
- nincs kiválasztva - titkosítás ki van kapcsolva, nem igényel jelszót a vezeték nélküli hálózatban minden (akár a támadó), hogy csatlakozzon a hálózathoz;
- 40 bites WEP - WEP titkosítás típusát (Wired Equivalent Privacy) Jelszó hossza: 5 ASCII-karakter vagy 10 hexadecimális számjegyet kell megadni (ha elegendő számú karakter, a "Create" gomb aktívvá válik).
- 128 bites WEP - WEP titkosítás típusát Jelszó hossza: 13 ASCII-karakter vagy 26 hexadecimális számjegyből áll.
Személy szerint én nem értem, miért az Apple azt ajánlja, hogy a WPA2-titkosítás Wi-Fi hálózatok, míg OS X csak egy másik WEP kulcs hosszát, de nem válogathat.
Tipp: OS X, válassza ki a titkosítás a maximális kulcs hosszát, azaz a „140 bites WEP”, írja be a jelszót kell csak 3-szor, 2-szer, ha létrehoz egy hálózatot (input és visszaigazolás) és 1 alkalommal az iPhone, amikor csatlakozik. Hálózati beállítások az iPhone automatikusan menti, és amikor által létrehozott hálózat elérhető, a készülék csatlakozik hozzá „a gép” (minden alkalommal, amikor belép egy jelszót az ismert hálózathoz nem szükséges).
Válassza ki a kívánt titkosítás típusát, majd kattintson a „Create”.

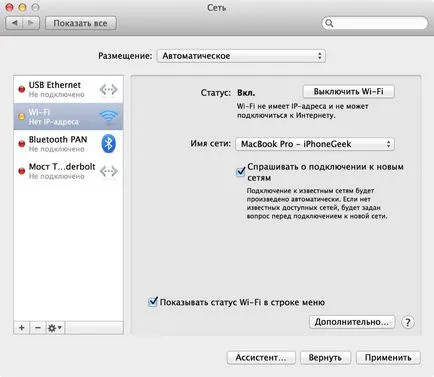
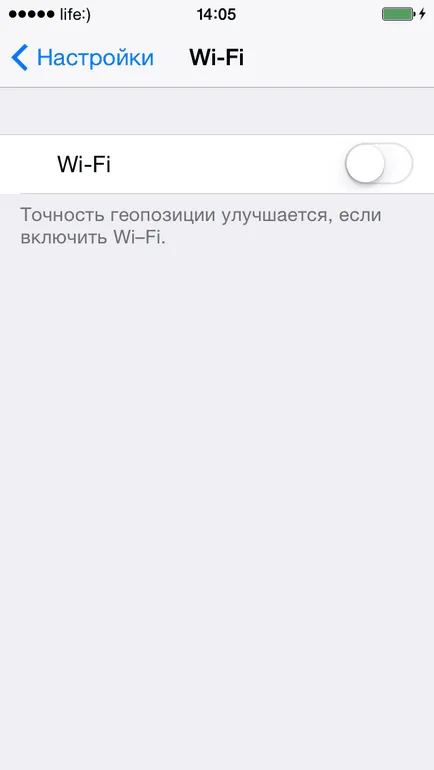
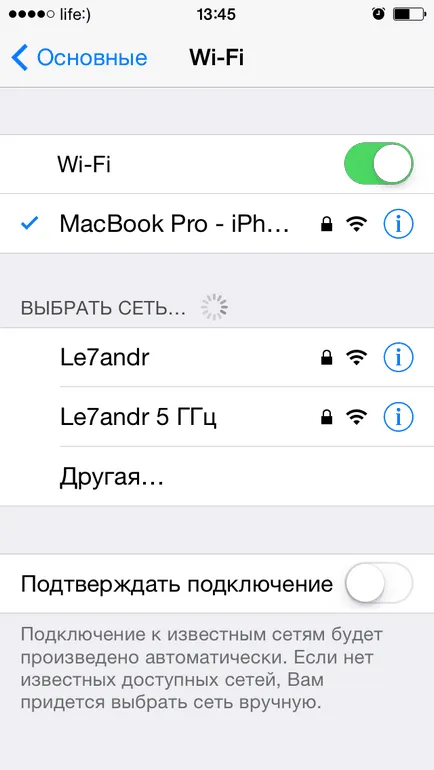
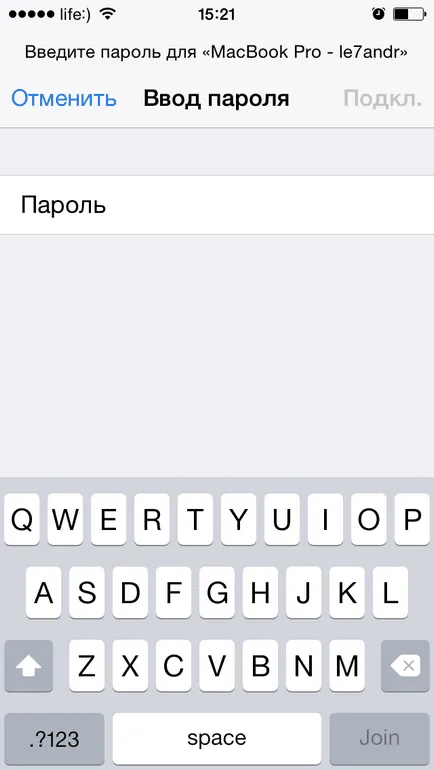
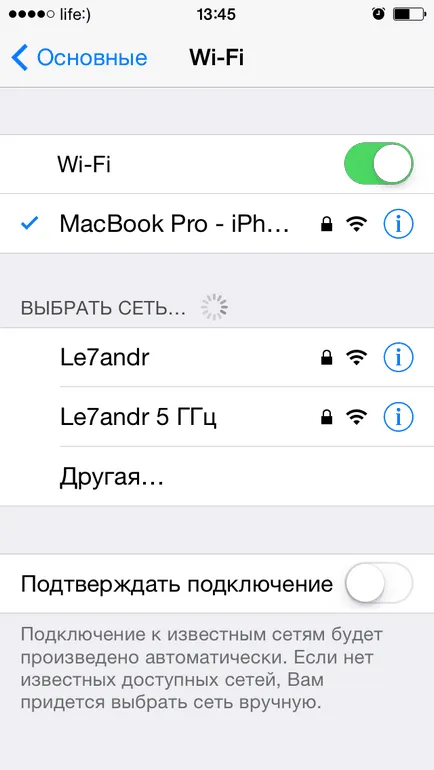
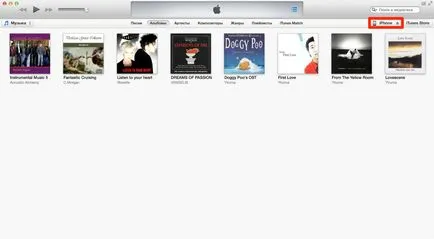
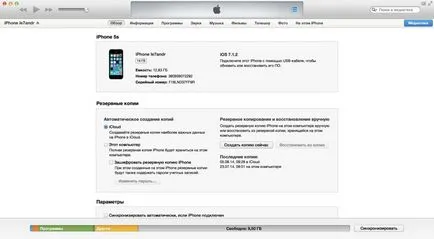
Létrehozása Wi-Fi hálózathoz csatlakozni az iPhone a laptop a Windows
Ha kompatibilitás iOS-eszközök az asztali vagy hordozható Mac nem probléma (stabil kapcsolat), akkor, ha csatlakozunk az iPhone egy Windows-alapú PC-n keresztül Wi-Fi néha problémák:
- iPhone és iPad nem csatlakozik egy Wi-Fi hálózat WPA2 titkosított;
- iOS-eszköz nem csatlakozik a hálózatok a Wi-Fi 802.11n szabvány, amikor a fogyatékkal élő multimédiás funkció hálózatok WMM (Wi-Fi Multimedia) (határozat).
- A Windows 7, menj a "Vezérlőpult -> Control Center Hálózati és megosztási központ" és kattintson a "Change adapter settings".
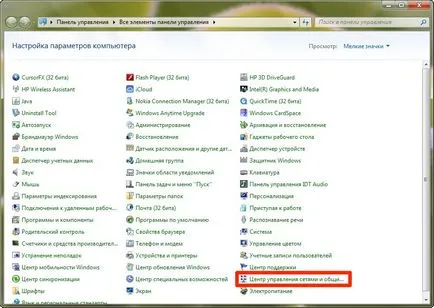
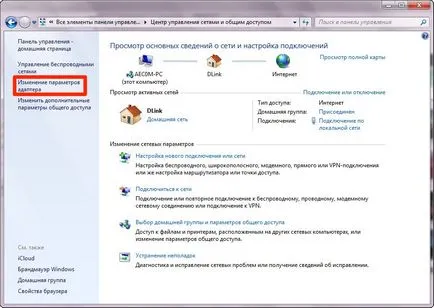
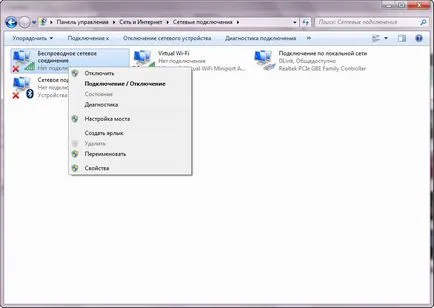
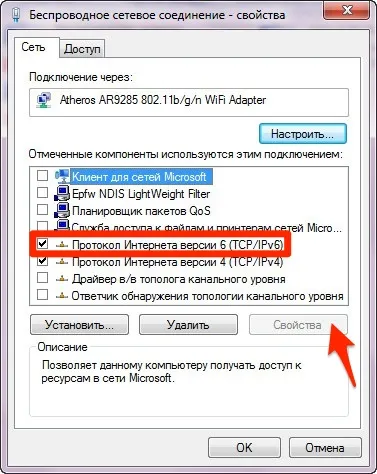

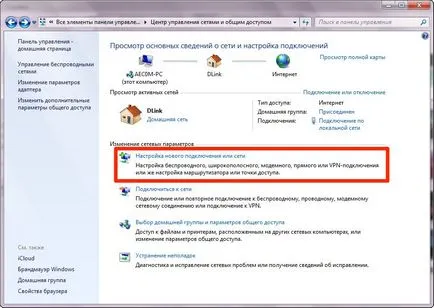

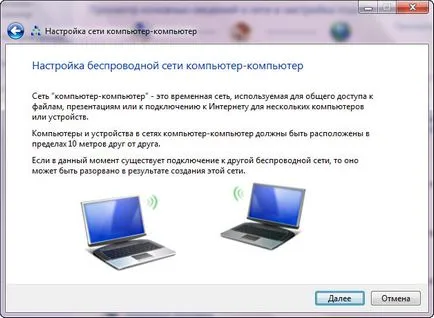
- Hálózat neve: írjon be bármilyen nevet a hálózat Wi-Fi (SSID);
- Biztonság típusa: Válassza a WEP;
- Biztonsági kulcs: adja meg a jelszót a vezeték nélküli hálózatot, akkor meg kell adni az iPhone, míg a hálózatra csatlakoztatva;
- Ellenőrizze a „beállítások mentése ezen a hálózaton”, ha azt tervezi, hogy csatlakoztatja a készüléket a számítógéphez és az adott hálózaton folyamatosan és kattintson a „Tovább” gombra. Kezdje hálózat beállítását.
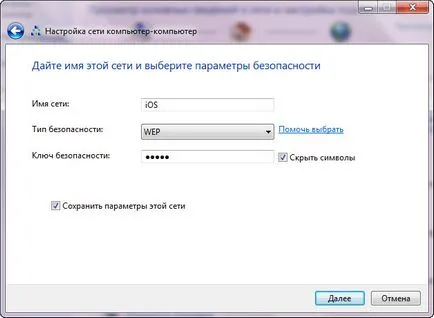
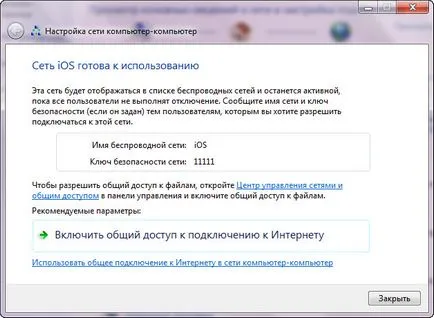

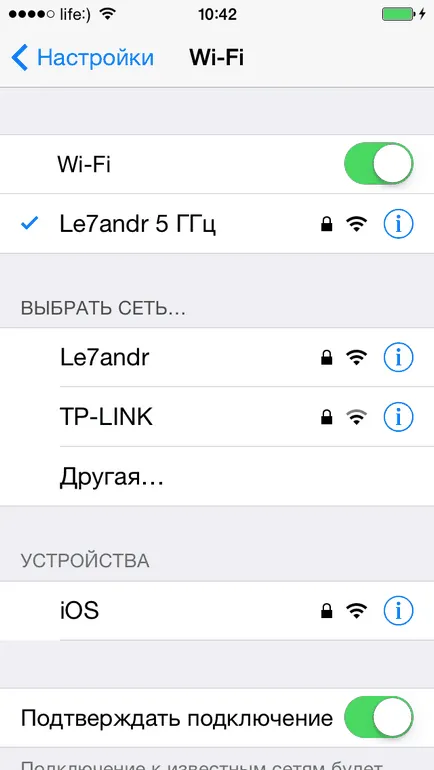
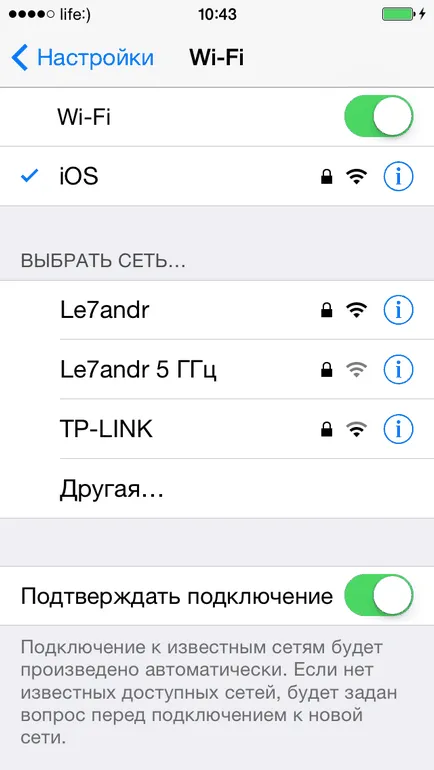
Összehasonlítása iPhone csatlakoztatási módszereket, iPod Touch és iPad számítógéphez
Mint látható, mindegyik módszer (USB-kábellel vagy Wi-Fi) megvannak a hátrányai és előnyei. Annak érdekében, hogy megoldja a problémákat, az egyéni, akkor a legkényelmesebb: Wi-Fi kapcsolat lehetővé teszi, hogy „megosztani” iPhone vezetékes internetkapcsolatra, akkor visszaállíthatja vagy frissíteni a firmware-t az USB-kábellel.