Hogyan lehet eltávolítani a jelszót, amikor bejelentkezik windose 10 - részletes használati

Módszer №1 - kapcsolót helyi uchetku bejáratánál az OS
Mi megy az operációs rendszer beállításait, kattintson a menü „Start”, „Settings” opciót.
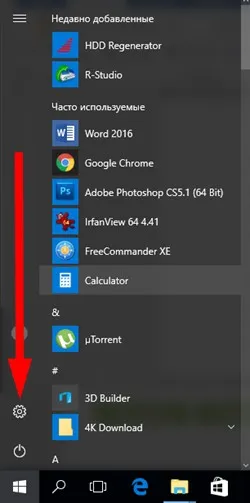
Válassza ki a „Fiókok” részben.
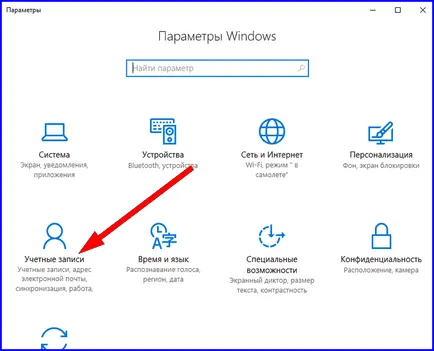
Tehát, kattints a fenti gombra.
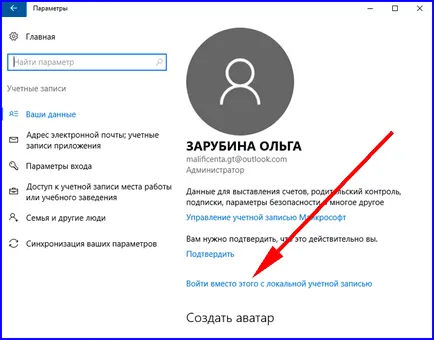
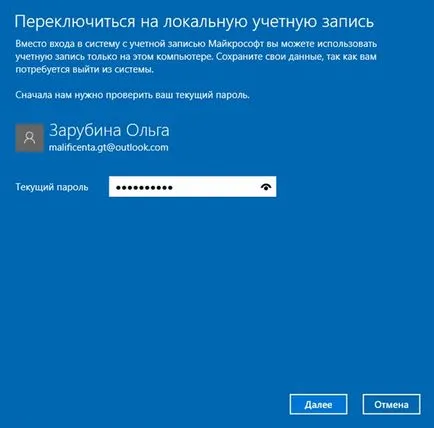
A következő ablakban lehet beállítani a helyi hitelesítési uchetki. A kulcs kód nincs megadva, így a dobozokat üresen. Menj előre.
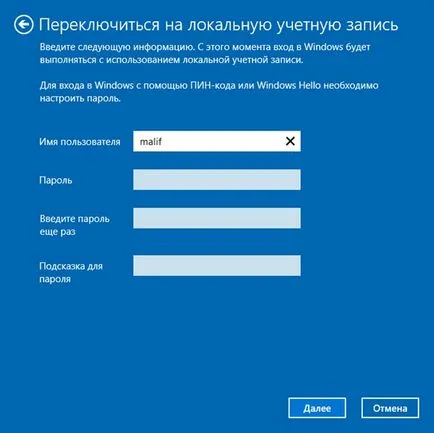
Minden kész. Minden beállítás kértük. Most már csak jelentkezzen ki, majd menj egy új fiókot.
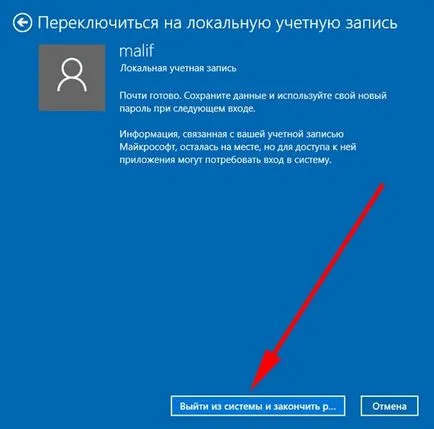
Mint látható, a módszer átmenet helyi hitelesítési meglehetősen egyszerű és nem bonyolult. Aktiválása helyi uchetku, ha megtanulod a legjobban a módját, hogyan lehet eltávolítani jelszót windose 10. Beszéljünk más technikákkal.
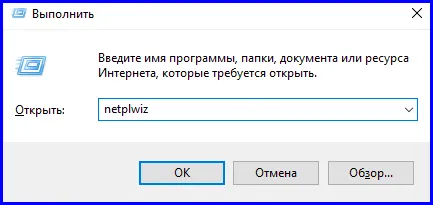
Nyisson meg egy működő leltár egy listát az összes felhasználó regisztrált az operációs rendszer és a különböző hozzáférési jogokat. Kiválasztása a felhasználó a kívánt jelszót, hogy megszabaduljon, és megszünteti a csekket a választás „meg kell adnia egy kulcsszót, és a neve a felhasználó.” Most az „Apply”.
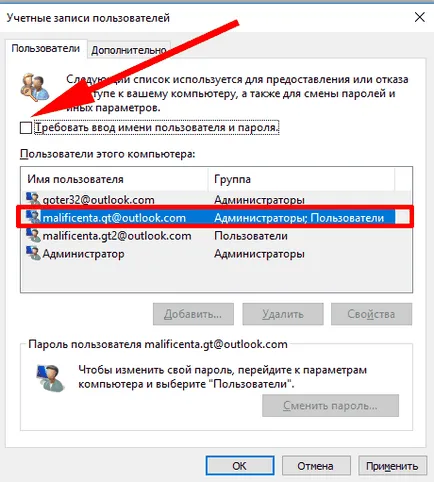
Most láthatjuk a burkolatot, amely arra hív minket, hogy erősítse meg a döntést, hogy a jelenlegi jelszót, az adott fiók, úgy döntöttünk, egy lépéssel korábban. Kétszer meg egy jelszót a „Password” mezőket és a „Megerősítés”, illetve, és indítsa újra a számítógépet.

Találunk egy ág HKEY_LOKAL_MACHINE \ Softwere \ Micorosoft \ WindovsNT \ CurrentVersion \ Win bejelentkezési és nyissa meg a tartalmát.
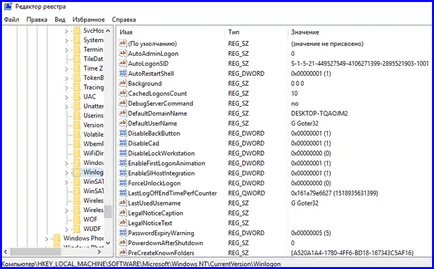
1) Változás paraméter értéke AutoAdminLogon Kétszer kattintva mondta területen, majd a beállítási értéket változtatja nulláról egy.
2) Módosítsa a paraméter értékét Default Domain Name A helyi számítógép nevét a domain. Ezt a nevet bármikor látható formában PC tulajdonságait. Annak érdekében, hogy megjeleníti a képernyőn, kattintson a jobb gombbal az objektum „Ez Computer” a felfedező, és válassza ki a „Tulajdonságok” opciót a menüből. A megjelenő ablakban láthatjuk a szükséges paramétereket, nevezetesen a helyi számítógép nevét a domain.
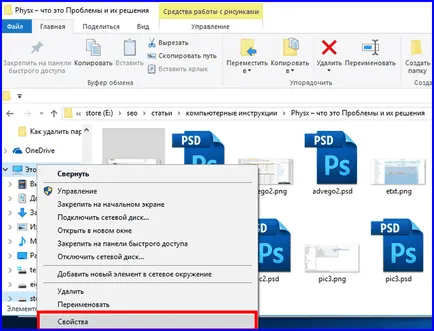
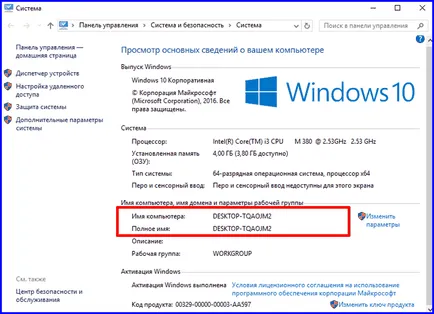
3) Ha szükséges, adja meg a felhasználói nevét DefaultUserName paramétert, vagy hagyhatja az aktuális felhasználó neve változott.
Mindössze annyit kell tennie -, hogy megpróbálja újraindítani, és jelentkezzen be az új adatokat. Mint látható, eltávolítjuk a jelszót, amikor bejelentkezik a Windows 10 - egy egyszerű és viszonylag egyszerű eljárás, csak meg kell tudni, hogy pontosan mi a rendszerleíró kulcsot meg kell változtatni.
megszünteti a forma egy titkos szót munkát, amikor kilép alvó üzemmód - №4 módszer
Elhagyva az alvó üzemmódba mód, azt is látni egy formája, ahol szeretne beállítani egy jelszót uchetki. És megszünteti azt.
Ehhez találjuk magunkat egy új ablakban a Windows beállításait, utalva az egyik menüpont „Start”.
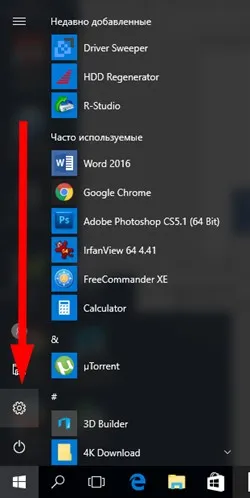
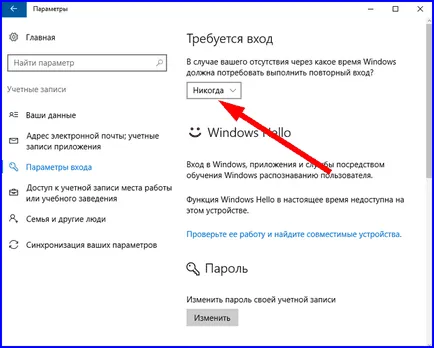
Ebben az egész eljárás befejezése, és most tudtuk, hogy megszabaduljon a kód bevitelét, így az alvó üzemmódban. Továbbá, most már tudjuk, hogyan kell eltávolítani a jelszót windose 10, és ez fontos. Míg újra találkozunk, barátok!