Hogyan lehet eltávolítani a meghajtót a Windows 10 rendszer néhány kattintással
Üdvözöljük mixprise.ru a látogatók ebben a cikkben fogjuk nézni a téma eltávolítása az illesztőprogramot Windows 10 rendszer.
Mi valóban szükség van ennek az eljárásnak? Mondjuk, ha frissíti az illesztőprogram Windows 10, akkor fennáll annak a lehetősége, hogy a frissítés után a konfigurációs eszközök a rendszerben marad úgynevezett maradék fájlokat, amelyeket később blokkolják a rendszert, és vegye fel lemezterületet.
Egy másik fontos tényező - az, hogy ha telepíti a hibás illesztőprogram az operációs rendszer különféle hibák, amelyek később hatással lesz a teljesítménye programok és játékok, más szóval, a számítógép kell lassítani!
Hogy ez nem történik meg, mielőtt telepíti az új driver, el kell távolítani a régi meghajtó a Windows 10 rendszert, hogyan kell csinálni az alábbiakban mutatjuk be:
Vajon: hogyan kell telepíteni a teljes körű járművezetők Windows 10, akkor lehet tanulni ezt a cikket
Eltávolítása régi vezetők a Windows 10
Mielőtt elkezdi eltávolítani a régi meghajtó, akkor meg kell, hogy tartsa a korong tiszta ideiglenes fájlokat, szemét, hogyan kell ezt csinálni jelenik meg a cikk: Hogyan lehet eltávolítani a Windows ideiglenes fájlok 10
Befejezése után ezt az eljárást, kattintson a jobb gombbal az ikonra „Sajátgép”, és menj a „Tulajdonságok”
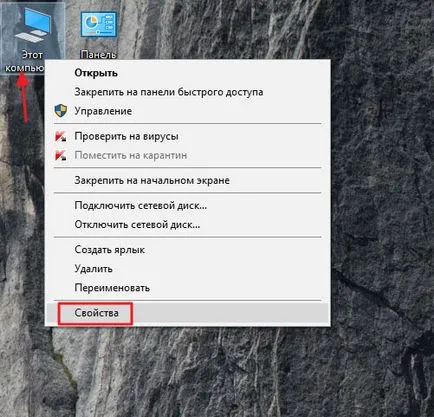
A megnyíló ablakban válassza ki a „Device Manager”
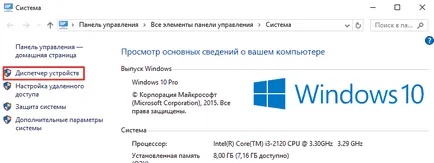
Az Eszközkezelőben, ki a Windows 10 illesztőprogramot, amely később szeretne megszabadulni, és kattintson a jobb egérgombbal, válasszuk a „Törlés” opciót
(Példaként eltávolítja a Realtek audio driver)
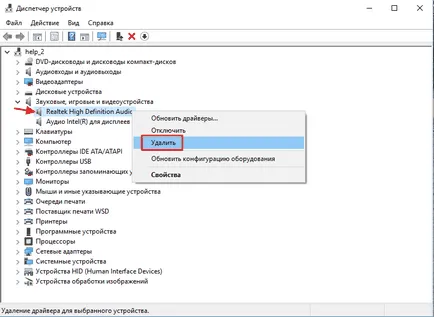
Ezután jelölje meg a doboz jelölt törlése: A vezető szoftver ehhez az eszközhöz - meg kell tenni, hogy lenne programok vannak telepítve a pilótára is megtisztul, majd erősítse meg az eltávolítását az „OK” gombot
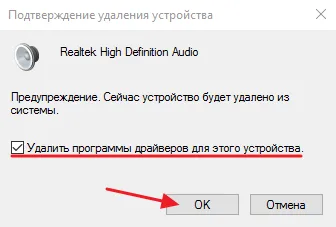
Majd meg kell várni, amíg a rendszer törli a megadott meghajtó

Ahhoz, hogy távolítsa el a meghajtót a rendszer Windows 10 sikeresen befejeződött, ellenőrizze újra megnyitja a „Device Manager”, és mint látjuk, a vezető sikeresen eltávolították
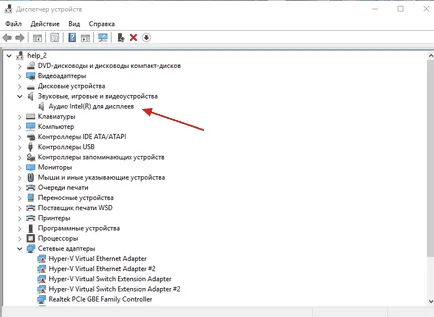
Más vezetők eltávolítása hasonló módon a Windows 10