Hogyan lehet eltávolítani a PowerShell, 2 vírus eltávolítás
Mintegy PowerShell zsarolóprogramok vírus

Sajátos módon a PowerShell extortionists kenhető
Töltse le a segédprogramot, hogy távolítsa el a PowerShell
Ahogy PowerShell extortionists terjedését?
Töltse le a segédprogramot, hogy távolítsa el a PowerShell
Ha nem sikerül használják a fenti módszerek javasoljuk, hogy ellenőrizze a PC-t egy bootolható USB vagy DVD-n. Megpróbálja tagadni a vaku, hogy a extortionists helyesen működni. Ez a vírus egyfajta trójai - ő is azt állítják, hogy egy biztonságos fájlt, de a valóságban ez nem tartalmaz mérgező összetevőket, lehet, hogy elveszíti a személyes adatok örökre. www.2-virusremoval.com/download. További információ a mentést megtalálható ezt a bejegyzést: automatikus eltávolítására ajánlott vezetésével szembeni mert gyakorló, akkor több esélyt, hogy teljes tisztítása a számítógépes rendszer. Szerszám Anti-Malware, Anti-Malware eszköz vagy Hitman egyik lehetséges programok kipróbálni.
Eltávolítása a kézi PowerShell
Az alábbiakban talál útmutatást, hogyan kell eltávolítani PowerShell a Windows és Mac rendszerekhez. Ha követed a lépéseket helyesen, akkor képes lesz arra, hogy távolítsa el a felesleges alkalmazásokat a vezérlőpulton eltávolítani a nem kívánt böngésző kiterjesztés, és törölje a fájlokat és mappákat kapcsolódó PowerShell teljesen.
Törlése a Windows PowerShell
A windows 10
- Kattintson a Start gombra, és válassza a Beállítások
- Válassza ki a rendszert, és kattintson az Alkalmazások fület, és a funkció
- Keresse meg az alkalmazást a program, nem kívánt és kattintson rá
- Kattintson az Eltávolítás, erősítse meg a műveletet
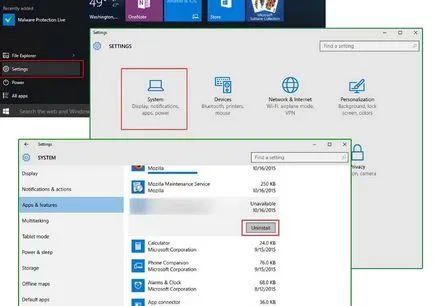
Windows 8 / Windows 8.1
- Nyomja meg a Win + C, hogy nyisson meg egy bárban báj és válasszuk az Opciók
- Válassza a Vezérlőpult, és kattintson a Törlés programot
- Válassza ki a kívánt alkalmazást, és kattintson az Eltávolítás
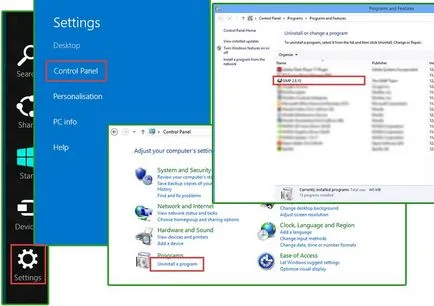
Windows 7 / Windows Vista
- Kattintson a Start gombra, és menj a vezérlőpult
- Válassza ki, hogy törölje a programot
- Válassza ki a programot, majd kattintson az Eltávolítás gombra

windows XP
- Nyissa meg a Start menüt, és kattintson a Vezérlőpult
- Válassza Programok hozzáadása vagy eltávolítása
- Válassza ki a kívánt programot, és kattintson az Eltávolítás gombra
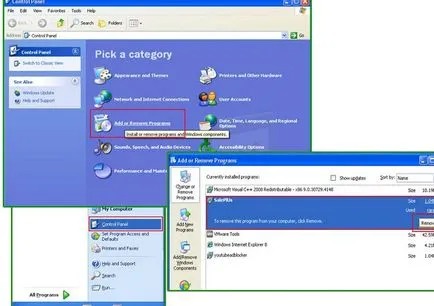
Hibaelhárítás PowerShell bővítményt a böngészők
Google Chrome
- Nyissa meg a böngészőt, és nyomja meg az Alt + F
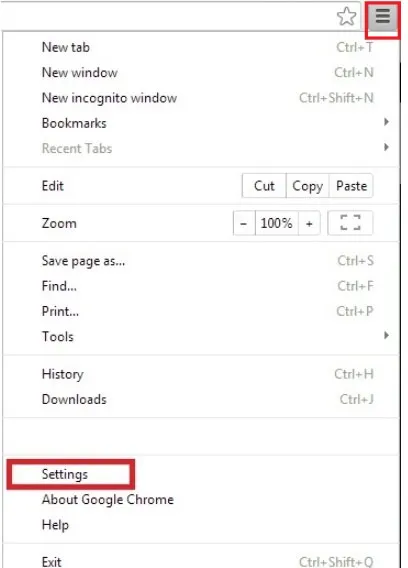
- Kattintson a Beállítások, és válassza ki a kiterjesztések
- Keresse meg a PowerShell kapcsolatos kiterjesztések
- Kattintson a kuka ikon van
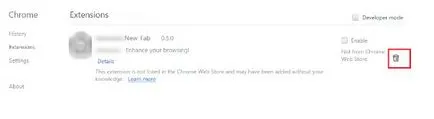
- Válassza a Törlés
Mozilla Firefox
- Mozilla Firefox futtatása és kattintson a menü
- Válassza ki a kiegészítőket, és kattintson a Bővítmények
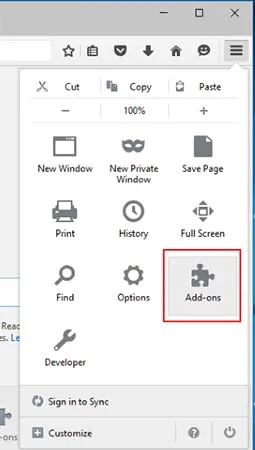
- Válassza PowerShell kapcsolatos kiterjesztések
- Kattintson letiltása vagy eltávolítása
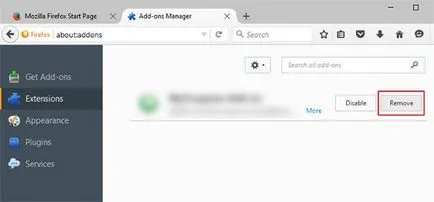
Internet Explorer
- A Internet Explorer megnyitásához kattintson és Alt + T
- Válassza a Bővítmények kezelése
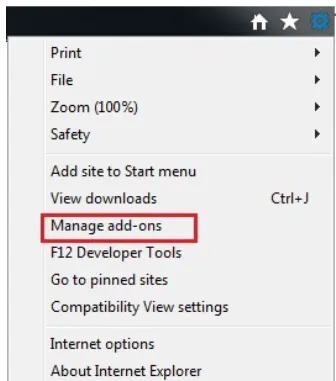
- Menj a eszköztárak és bővítmények
- Kikapcsolja a kívánt bővítmény
- További információért kattintson ide
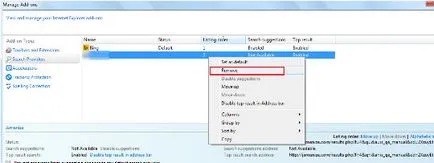
- Válassza a Törlés
Állítsa vissza a beállításokat a böngésző
Megszűnése után a nem kívánt alkalmazásokat, nem lenne jó ötlet, hogy törölje a böngésző.
Google Chrome
- Nyissa meg a böngészőt, és kattintson a menü
- Válasszuk az Opciók, majd a További beállítások megjelenítése
- Nyomja meg a reset gombot beállításokat, majd kattintson visszaállítása

Mozilla Firefox
- Nyisd meg a Mozilla és az Alt + H
- Válassza ki a hibaelhárítási információk

- Kattintson visszaállítása a Firefox és erősítse meg a műveletet
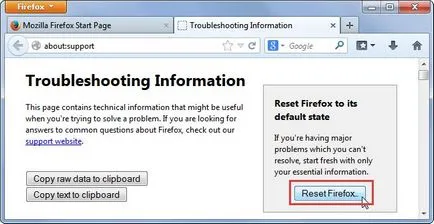
Internet Explorer
- Megnyitni az IE, és érintse meg az Alt + T
- Kattintson az Internet Options
- Kattintson a Speciális fülre, majd a reset gombot
- Ahhoz, hogy távolítsa el a személyes beállításokat, majd kattintson a Reset gomb
