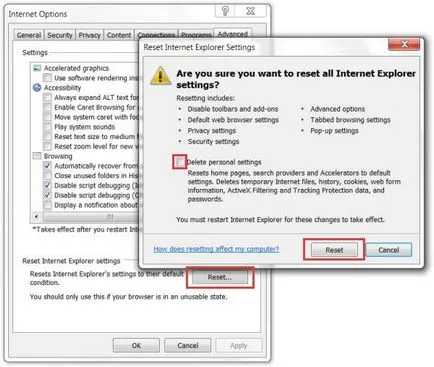Hogyan lehet eltávolítani a tiszta, vírus eltávolítása 2
Speciális tiszta eltávolítását
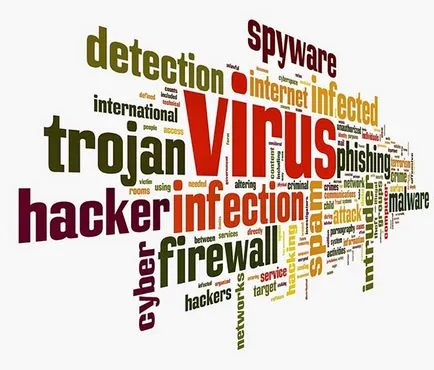
Lehet, hogy nem is veszi észre, hogyan CleanClean beszivárog a PC, mert ez is használ a hibákat és biztonsági réseket tűzfal. Ez a kijelentés is támogatni fogja Clean hamis rendszert vizsgál, hogy eredményt nagymértékben eltúlzott. Tiszta is blokkolja bizonyos programok mondván, hogy fertőzött. Ezt segíti elő a biztonsági eszköz, hogy megtévessze az embereket, és azokat a program letöltéséhez. Először is, a fertőzés, akik beszámoltak Clean értesítés nem létezik a rendszerben egyáltalán, ráadásul ez az alkalmazás nem tudja kijavítani mindent. Ezen felül, akkor blokkolja néhány legitim alkalmazások az operációs rendszerben.
forgalmazási módszerek XP Clean
Töltse le a segédprogramot, hogy távolítsa el a Tiszta
Ha törölni szeretné a keresési eredményeket, és minden értesítés, tiszta. Adja meg a szakasz kézi regisztrációt. Clean. Győződjön meg róla, a program frissítését futtatása előtt a teljes rendszer scan a legújabb frissítéseket! Távolítsuk találja. irányítani. Ha úgy dönt, hogy kézzel írja TIS hamis regisztrációs kód: 0W000-000B0-00T00-E0020. Ezen felül, ha igen, akkor folytassa az 5. lépéssel www.2-virusremoval.com/download szöveges meggyőzni a felhasználói előnyök A regisztrált felhasználó. „Mert könnyen megtalálják egymást
El kell távolítani Clean ki a számítógépet, ha talált a számítógépen. A következő kulcsok is adunk a rendszerhez vakcina Center. Unhide.exe. Fuss egy teljes scan vele a lehető leghamarabb, hogy megszüntesse az összes fertőzések. Ha nem tudja letölteni vagy futtatni őket, próbálja meg a következőket: ri megosztani). ) Rögzítése a program a CD vagy mentse őket egy USB-meghajtó (használhatja az MP3-lejátszó): megadása után őket, akkor képesnek kell lennie arra, hogy használja a anti-spyware, ha nem követi a vezető írva az alábbiakban.
Töltse le a segédprogramot, hogy távolítsa el a Tiszta
Eltávolítása a kézi Clean
Az alábbiakban talál útmutatást, hogyan kell eltávolítani Tiszta a Windows és a Mac rendszerekhez. Ha követed a lépéseket helyesen, akkor képes lesz arra, hogy távolítsa el a felesleges alkalmazásokat a vezérlőpulton eltávolítani a nem kívánt böngésző kiterjesztés és törölni fájlokat és mappákat kapcsolatos tisztítsa teljesen.
Tiszta eltávolítása a Windows
A windows 10
- Kattintson a Start gombra, és válassza a Beállítások
- Válassza ki a rendszert, és kattintson az Alkalmazások fület, és a funkció
- Keresse meg az alkalmazást a program, nem kívánt és kattintson rá
- Kattintson az Eltávolítás, erősítse meg a műveletet
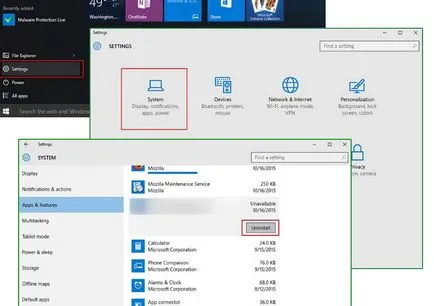
Windows 8 / Windows 8.1
- Nyomja meg a Win + C, hogy nyisson meg egy bárban báj és válasszuk az Opciók
- Válassza a Vezérlőpult, és kattintson a Törlés programot
- Válassza ki a kívánt alkalmazást, és kattintson az Eltávolítás
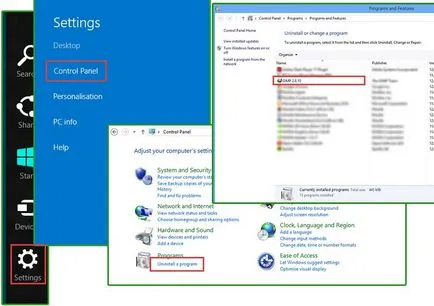
Windows 7 / Windows Vista
- Kattintson a Start gombra, és menj a vezérlőpult
- Válassza ki, hogy törölje a programot
- Válassza ki a programot, majd kattintson az Eltávolítás gombra
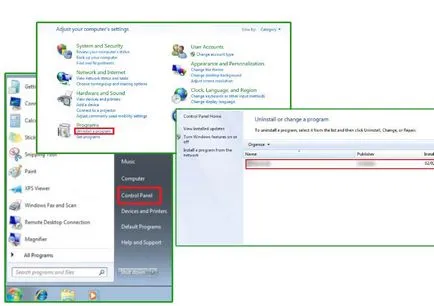
windows XP
- Nyissa meg a Start menüt, és kattintson a Vezérlőpult
- Válassza Programok hozzáadása vagy eltávolítása
- Válassza ki a kívánt programot, és kattintson az Eltávolítás gombra
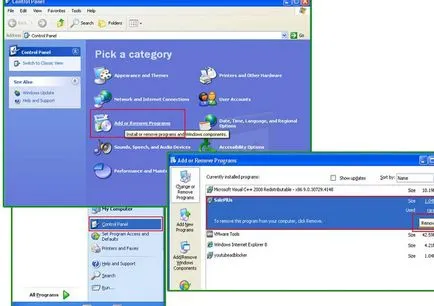
Elhárítás Clean kiterjesztése a böngésző
Google Chrome
- Nyissa meg a böngészőt, és nyomja meg az Alt + F
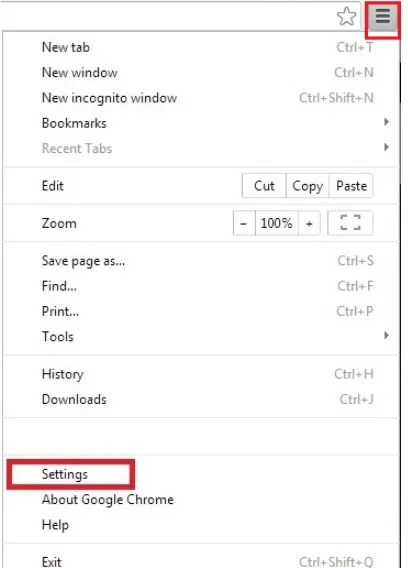
- Kattintson a Beállítások, és válassza ki a kiterjesztések
- Keresse Clean kapcsolódó terjeszkedés
- Kattintson a kuka ikon van
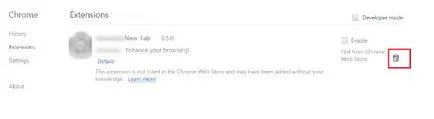
- Válassza a Törlés
Mozilla Firefox
- Mozilla Firefox futtatása és kattintson a menü
- Válassza ki a kiegészítőket, és kattintson a Bővítmények
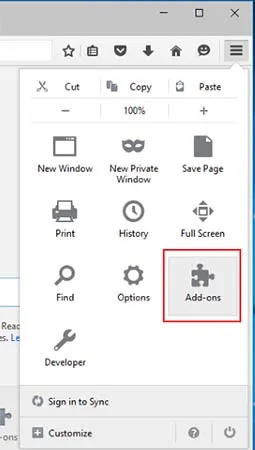
- Válassza Clean kapcsolódó terjeszkedés
- Kattintson letiltása vagy eltávolítása
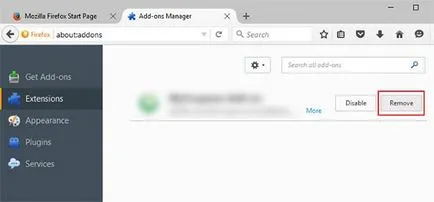
Internet Explorer
- A Internet Explorer megnyitásához kattintson és Alt + T
- Válassza a Bővítmények kezelése
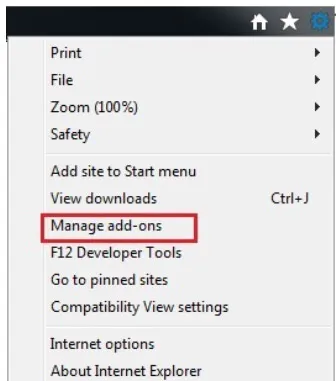
- Menj a eszköztárak és bővítmények
- Kikapcsolja a kívánt bővítmény
- További információért kattintson ide
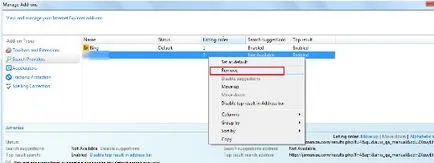
- Válassza a Törlés
Állítsa vissza a beállításokat a böngésző
Megszűnése után a nem kívánt alkalmazásokat, nem lenne jó ötlet, hogy törölje a böngésző.
Google Chrome
- Nyissa meg a böngészőt, és kattintson a menü
- Válasszuk az Opciók, majd a További beállítások megjelenítése
- Nyomja meg a reset gombot beállításokat, majd kattintson visszaállítása
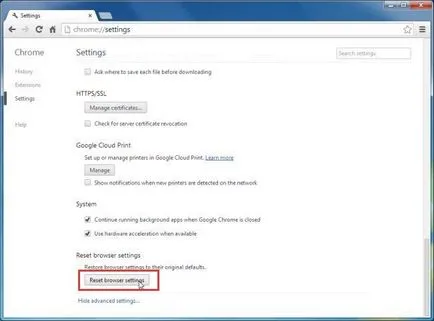
Mozilla Firefox
- Nyisd meg a Mozilla és az Alt + H
- Válassza ki a hibaelhárítási információk
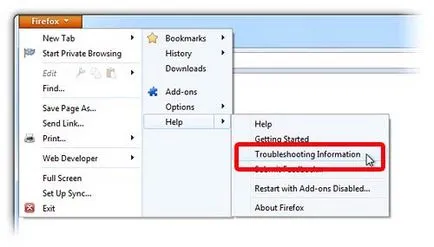
- Kattintson visszaállítása a Firefox és erősítse meg a műveletet
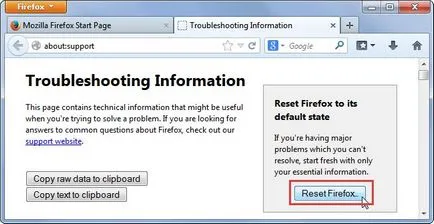
Internet Explorer
- Megnyitni az IE, és érintse meg az Alt + T
- Kattintson az Internet Options
- Kattintson a Speciális fülre, majd a reset gombot
- Ahhoz, hogy távolítsa el a személyes beállításokat, majd kattintson a Reset gomb