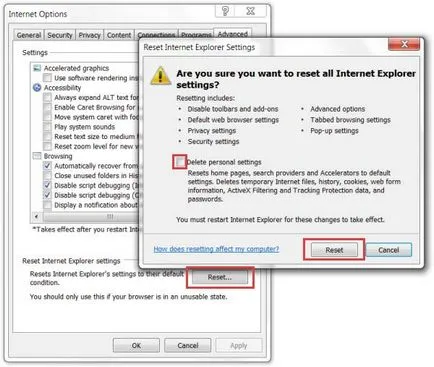Hogyan lehet eltávolítani Conficker, 2 vírus eltávolítás
Mintegy Conficker-extortionists
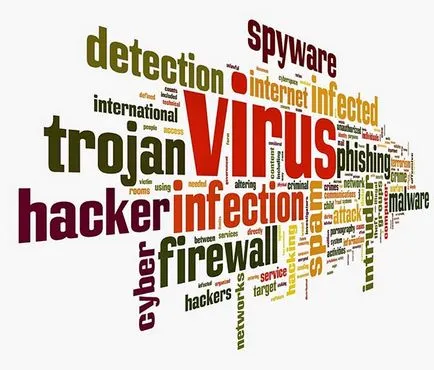
Ahogy extortionists vírusokat?
Észlelve a vírus terjed mellékletként spam e-maileket. Ez befolyásolhatják a fontosságát és az adatmennyiség, vagy csak az aktuális hangulat a bűnözők. Az utolsó vírust úgy tűnik, hogy a szervezet által kiadott. Sajnos bírságot nem rögzíti a számítógép. Ez a kombináció a négy kis célok: a létrehozása példányban forgalomba őket pendrive is egy jó megoldás, de ügyeljen arra, hogy ne tartsa a meghajtó csatlakoztatva van a készülék bármikor. A IsoBuster 3.0.
Töltse le a segédprogramot, hogy távolítsa el Conficker
* A felhasználók fertőzött zsarolóprogramok vírus hozzáférjen más számlákra a Windows rendszerekre. Ha a számítógép egynél több felhasználói fiókot, és nem mindegyik van zárva, átvizsgálja a teljes számítógépet anti-malware, mint az anti-malware eszköz, nincs garancia arra, hogy meg fogsz kapni a fájlokat vissza; Számítógépes szakértők abban, hogy határozottan nem kell fizetni egy hatalmas váltságdíjat, és nem csak a pénz mennyisége, a vírus igényel hatalmas, de azért is, mert nagyon valószínű, hogy ez segít visszaállítani az elveszett fájlokat. Ha a fájl megnyitásakor a vírus aktiválódik, és megy a személyes adatok titkosítása.
Melyek az általános szabályokat, hogy megakadályozzák a zsarolás és mit kell tenni az arcát a fertőzés?
* A felhasználók fertőzött) annak érdekében, hogy az Ön adatainak biztonságát, hogy biztonsági másolatot rendszeresen. Ahhoz, hogy kapcsolja ki a vakut, megy, hogy támogassa a Macromedia és válassza a „tagadja”: www.2-virusremoval.com/download. Utasítás kézi eltávolítása a vírus extortionists kerülnek felsorolásra. Továbbá, hogy a számítógép vírussal ingyen, létrehozzuk a hivatásos malware, és tartsa up-to-date. Kérem várjon, amíg a kutatók fognak sikerül-e megteremteni a dekódolás. Legyen elővigyázatosságból. Akkor használja a biztonsági funkció az operációs rendszer.
Töltse le a segédprogramot, hogy távolítsa el Conficker
Eltávolítása utasítás Conficker
Az alábbiakban talál útmutatást, hogyan kell eltávolítani Conficker a Windows és Mac rendszerekhez. Ha követed a lépéseket helyesen, akkor képes lesz arra, hogy távolítsa el a felesleges alkalmazásokat a vezérlőpulton eltávolítani a nem kívánt böngésző kiterjesztés, és törölje a fájlokat és mappákat kapcsolódó Conficker teljesen.
Eltávolítása a Windows Conficker
A windows 10
- Kattintson a Start gombra, és válassza a Beállítások
- Válassza ki a rendszert, és kattintson az Alkalmazások fület, és a funkció
- Keresse meg az alkalmazást a program, nem kívánt és kattintson rá
- Kattintson az Eltávolítás, erősítse meg a műveletet
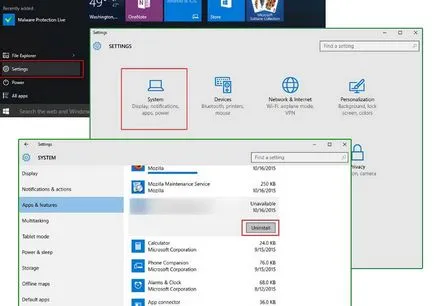
Windows 8 / Windows 8.1
- Nyomja meg a Win + C, hogy nyisson meg egy bárban báj és válasszuk az Opciók
- Válassza a Vezérlőpult, és kattintson a Törlés programot
- Válassza ki a kívánt alkalmazást, és kattintson az Eltávolítás

Windows 7 / Windows Vista
- Kattintson a Start gombra, és menj a vezérlőpult
- Válassza ki, hogy törölje a programot
- Válassza ki a programot, majd kattintson az Eltávolítás gombra
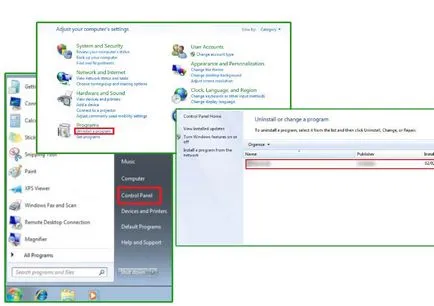
windows XP
- Nyissa meg a Start menüt, és kattintson a Vezérlőpult
- Válassza Programok hozzáadása vagy eltávolítása
- Válassza ki a kívánt programot, és kattintson az Eltávolítás gombra
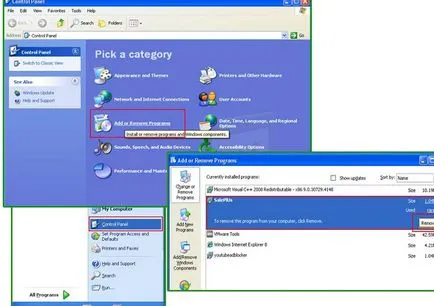
Kiküszöbölése Conficker bővítményt a böngészők
Google Chrome
- Nyissa meg a böngészőt, és nyomja meg az Alt + F
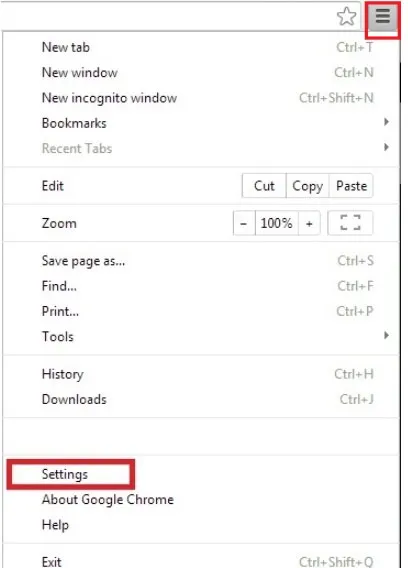
- Kattintson a Beállítások, és válassza ki a kiterjesztések
- Keresse Conficker kapcsolódó terjeszkedés
- Kattintson a kuka ikon van
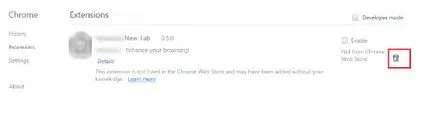
- Válassza a Törlés
Mozilla Firefox
- Mozilla Firefox futtatása és kattintson a menü
- Válassza ki a kiegészítőket, és kattintson a Bővítmények
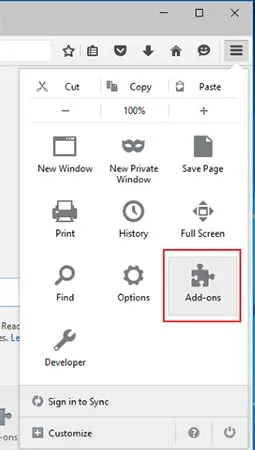
- Válassza Conficker kapcsolódó terjeszkedés
- Kattintson letiltása vagy eltávolítása
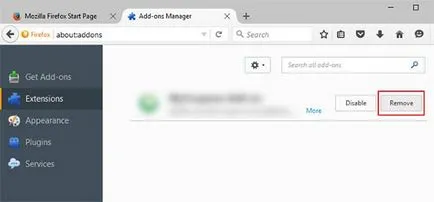
Internet Explorer
- A Internet Explorer megnyitásához kattintson és Alt + T
- Válassza a Bővítmények kezelése
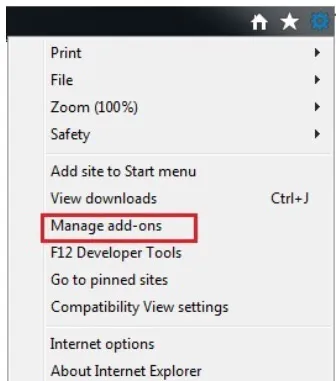
- Menj a eszköztárak és bővítmények
- Kikapcsolja a kívánt bővítmény
- További információért kattintson ide
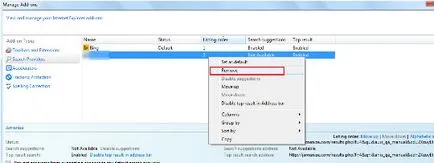
- Válassza a Törlés
Állítsa vissza a beállításokat a böngésző
Megszűnése után a nem kívánt alkalmazásokat, nem lenne jó ötlet, hogy törölje a böngésző.
Google Chrome
- Nyissa meg a böngészőt, és kattintson a menü
- Válasszuk az Opciók, majd a További beállítások megjelenítése
- Nyomja meg a reset gombot beállításokat, majd kattintson visszaállítása
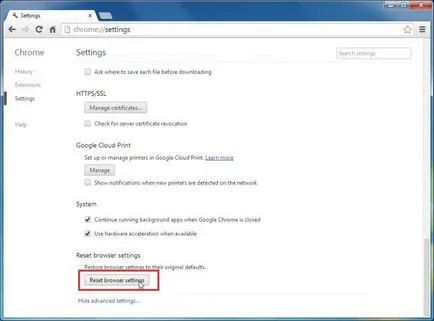
Mozilla Firefox
- Nyisd meg a Mozilla és az Alt + H
- Válassza ki a hibaelhárítási információk
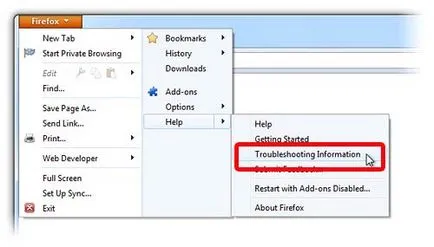
- Kattintson visszaállítása a Firefox és erősítse meg a műveletet
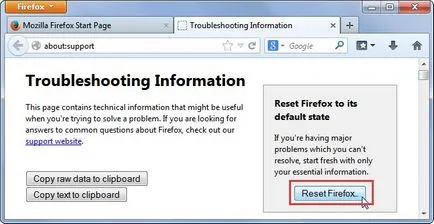
Internet Explorer
- Megnyitni az IE, és érintse meg az Alt + T
- Kattintson az Internet Options
- Kattintson a Speciális fülre, majd a reset gombot
- Ahhoz, hogy távolítsa el a személyes beállításokat, majd kattintson a Reset gomb