Hogyan lehet engedélyezni a Hyper-V, és hozzon létre egy virtuális gépet a Windows 10, 8
Ön itt van: Főoldal / Cikkek PC / System / Hogyan engedélyezése Hyper-V és hozzon létre egy virtuális gép egy Windows 10, 8,1, 8
Jó napot kívánok. Hála a honlapon, én állandóan dugta körül az operációs rendszer, és természetesen, idővel elkezdtem keresni a módját, hogy tudok írni az utasításokat, de kisebb változás az operációs rendszer a számítógép működik ... A döntés jött elemi - a virtuális gépet. Ez emulációs teljesen (vagy majdnem teljesen) a munka a operációs rendszer fut az operációs rendszer. Próbáltam VirtualBox, VMware Workstation és a Hyper-V ... VirtualBox - ingyenes, és nem olyan kényelmes, mint a másik kettő. VMware Workstation - kiváló minden helyzetben, de fizetni. Hyper-V - meglehetősen kiegyensúlyozott virtuális gép, amely egy szerver operációs rendszer vándorolt a Windows 8 és igényel viszont a hozzáférés. Ezért esett a választás az utolsó: egyszerű, ingyenes és ízléses. A Windows 10 Professional velem, az úton, az engedély, de kiszabadult a programnak köszönhetően a Windows Insider (hat hónap szenvedés a hibákat és engedéllyel a zsebében)).
Figyelmeztetem azonnal, hogy ha a Hyper-V alkatrészek, nem tudja használni a többi virtuális gép. Kezdjük:
Kattintson a jobb egérgombbal a sarokban a „Start” és válassza ki a „Programok és szolgáltatások”.
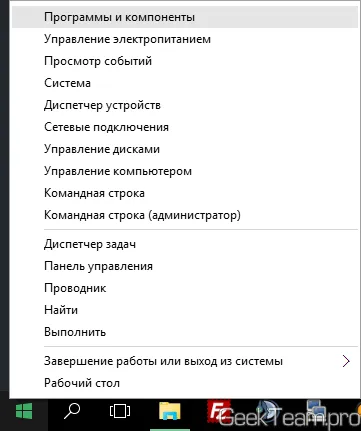
A bal oldali panelen válassza ki a „engedélyezése vagy letiltása a Windows-összetevők”
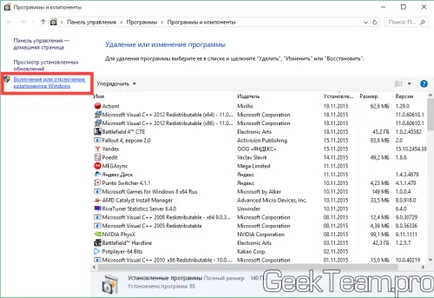
Tegyen jelölést előtt Hyper-V, adjuk könyvtár és nézd meg a két komponenst a könyvtár, ők is szállít.
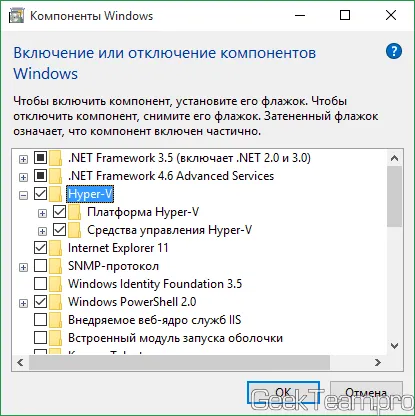
Kattintson az OK gombra, és várja meg, amíg a rendszer tartalmaz olyan komponenseket. Ha a rendszer újraindítás szükséges, azt végrehajtani.
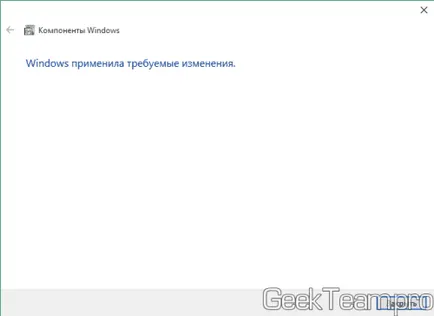
Most nyissa meg a „Start” menü → «Minden program»→ keres könyvtár »Felügyeleti eszközök«, és benne megtaláljuk a«menedzser Hyper-V”.
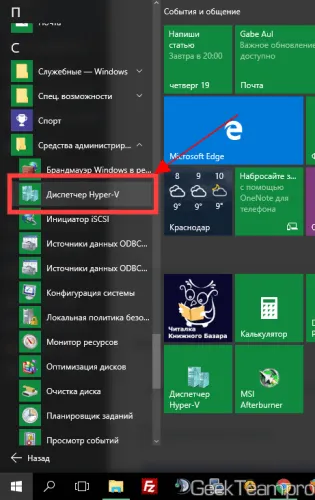
Futás azt látjuk, hogy a konzol virtuális gép kezelése, már van egy a gép beállítása, amelyen a zene bot az én TeamSpeak szerver. De most hozzon létre még egy autó, hogy hogyan kell ezt csinálni. De először nézzük csak egy „virtuális hálózat”, hogy a VM online volt. Ehhez kattintson a számítógép neve a bal oldali oszlopban, és a jogot, hogy válassza a „menedzser virtuális switch”.
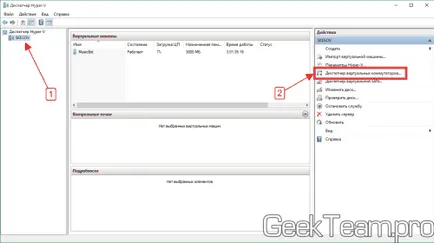
Ez a bekezdés, vehetek két hónapon belül írásban. Mindez azért, mert, az alábbiakban leírtam egy egyszerű módja annak, hogy csatlakoztassa a virtuális gép az internethez, de a használata kissé eltérő. A különbség köztük az, hogy az is, hogy az itt leírt, a fő hozzáférést kap VM, és a számítógép már fut utána, és ez nem helyes, de könnyebb beállítani. Ha a számítógép nem csak a virtuális gépek, jelölje ki a”» → «létrehozása egy virtuális switch”, és be a beállítást az »Allow hitelesítés«. Internet hozzáférés van beállítva, ezeket az utasításokat.
A bal oldalon válassza ki a „Create a virtuális hálózati kapcsoló” a jobb oldalon a „külső” és kattintson a „Create a virtuális kapcsolót.”
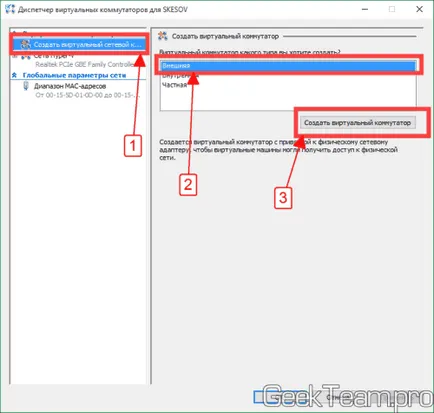
Adjon meg egy nevet a hálózat, lásd a „Külső hálózat”, válassza ki a hálózati adaptert, és kattintson az OK gombra.
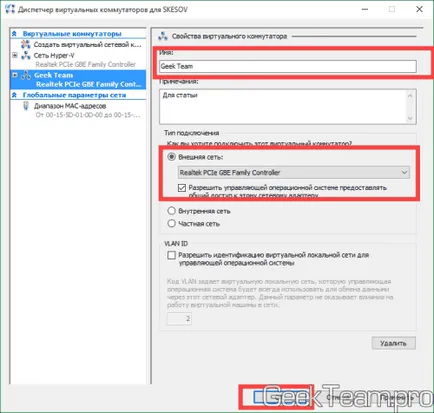
Most hozzon létre egy virtuális gép. Kattintson a „Start” - „virtuális gép”.
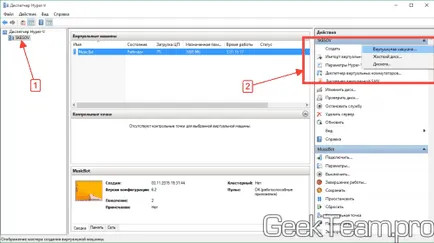
A „”, csak kattintson a „Tovább” varázsló első ablakában, létrehozva egy virtuális gép.
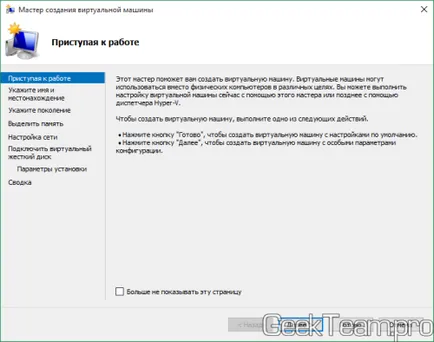
Adjon nevet a jövő virtuális gép. Ha szükséges, akkor is módosíthatja a tárolási helyét a virtuális gépet, már megváltozott a beállításokat, hogy ne eltömítheti az SSD és az összes virtuális gép tárolja a merevlemezen. Kattintson a „Tovább” gombra.
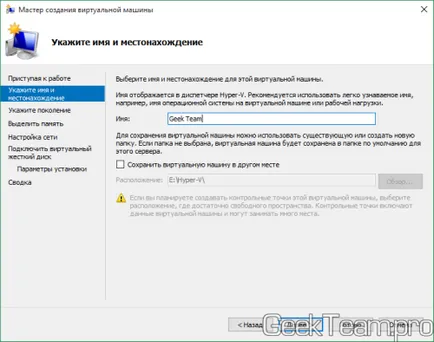
Ez egyszerű, olvassa el, mi van írva, ha van egy alaplap támogatása nélkül UEFI, vagy fogsz, hogy egy 32 bites rendszer, majd válassza ki az első elemet, ha a feltételek a használata a második generációs egybeesik a lehetőségeket, akkor válassza ki a második generáció. Azt szeretnénk, hogy a 32 bites Ubuntu, egy későbbi cikkben, úgy döntenek, Hyper-V első generációs. Kattintson a Tovább gombra.
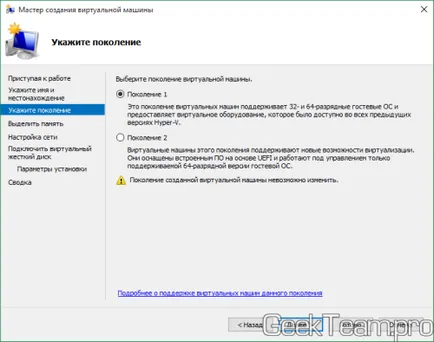
A virtuális memória mennyisége. Abban az esetben, a Windows, a kívánatos 2-3Gb a 32 bites rendszereket, és 3-4 GB a 64-bites rendszerek. Inkább a virtuális gép nincs értelme, és kevésbé befolyásolja a rendszer működését. Ön is használja a „Dynamic Memory” ebben az esetben a VM osztják annyi memóriát, amennyire szüksége van.
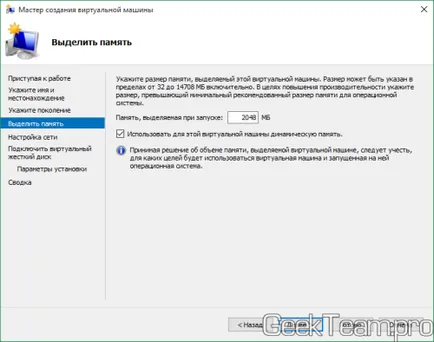
Mi választjuk ki a létrehozott hálózat. Fogom használni hálózatot az első gép. Kattintson a Tovább gombra.
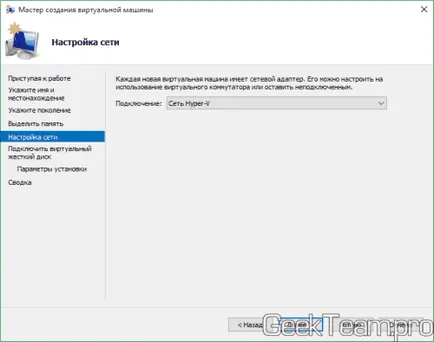
Válassza az összeg lemezterület a jövőben gép és a tároló fájl. Követelményei szerint a Win 10/08 szükségességét legalább 25 GB. Veszem az Ubuntu egy nagy mozgásteret.
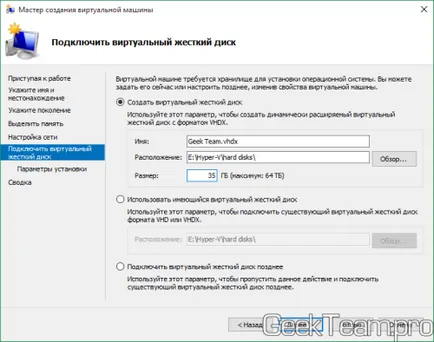
Ezen az oldalon, akkor azonnal adja a képet, amiből majd az operációs rendszer telepítése.
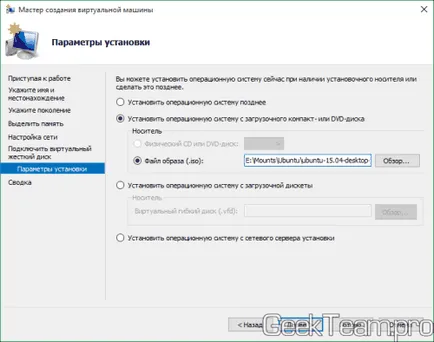
Az utolsó oldalon van bízva, hogy ellenőrizze a beállításokat, majd kattintson a „Befejezés”.
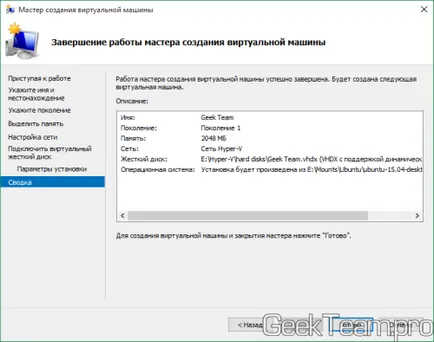
Minden, ami maradt a gép üzemeltetését, és csatlakozzon a menedzsment.
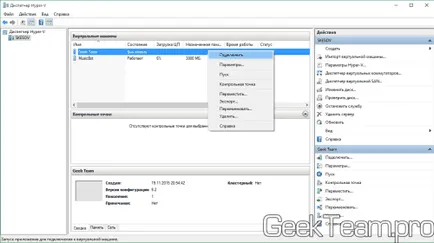
Köszönöm a figyelmet