Hogyan lehet létrehozni egy izzó szöveget photoshop
Fő nézet - Piggy fejlesztő. Minden, ami a tervezés, fejlesztés és területek létrehozása
Fő View - blog design, web design és webfejlesztés. Ha a fejlődő weboldalak, vagy érdekli a web design és a design csak a dolgok körülöttünk, vagy egyszerűen csak érdeklődik a téma a web design és webfejlesztés, ez a blog lesz, hogy nagyon hasznos. A blog megtalálható cikkek, értékelések, útmutatók és még sok más.

Dorgu barátok, ma továbbra is fejleszteni egy nagyszerű program az Adobe Photoshop. És ma, az új Photoshop tutorial. amelyhez ismét működni a szöveget, majd alkalmazza a réteg stílusok. Ekkor az óra egy kicsit nehezebb. Ma jön létre egy izzó szöveget. Hogy pontosabbak legyünk meg, hogyan kell létrehozni egy izzó szöveget a Photoshop. Az ilyen órák sok, úgyhogy megpróbál létrehozni egy hasonló hatást akkor tiszta lappal. Az eredmény a lecke nagyon fontos szöveget, így ha van egy szép betűtípust, akkor az eredmény is sokkal jobb. Ez a lecke, én hívni, hogyan lehet létrehozni egy izzó szöveget a Photoshop. Remélem, hogy ha megismétli a leckében tanulni valami újat.
Hogyan lehet létrehozni egy izzó szöveget a Photoshop.
Itt látható a végeredmény, amelyhez törekszünk.

1. lépés: Készítsük el a vászon rajz a Photoshop.
Ebben a lépésben, mi fut a Photoshop programot, és hozzon létre egy új dokumentumot (Ctrl + N). Azért választottam a mérete 1280x1024 pixel, nos, akkor válassza ki a kivásárlási, amire szükség van a munka vagy a projekt.
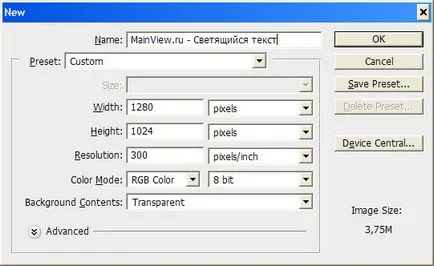
A Festékesvödör (G), töltse ki a vászon fekete színű - # 000000. Ez jó, hogy hozzon létre villog, és a fény is jól látható, hogy hogyan hatnak egymásra, és hozzon létre a kívánt hatást.
2. lépés: Hozzon létre a csillagok.
Ez a lépés teremt a csillagos ég. Tanulságok és technikák létre a csillagos ég bővelkedik. Itt nem fogok újra feltalálni valami eredetit, és válassza ki szama egyszerű módja. Én csak festett fekete háttér speciálisan előkészített ecsettel. Ezért először az ecsetet. Válassza ki a Brush Tool (B). Továbbá, az F5 billentyű megnyomásával állítsa ecsettel jövőnket.
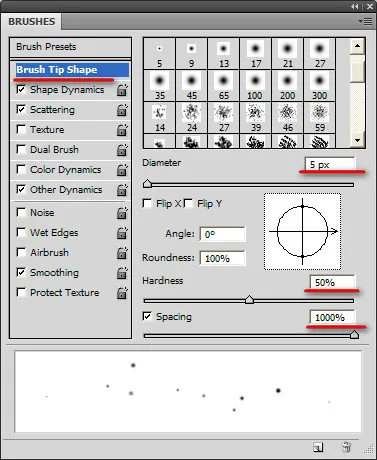
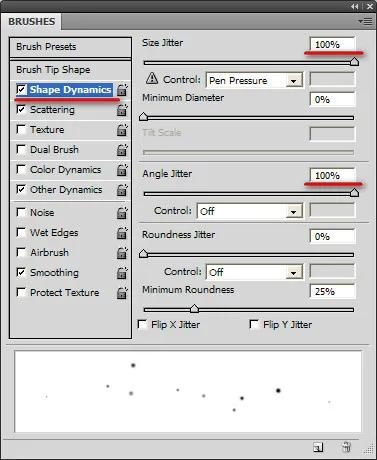
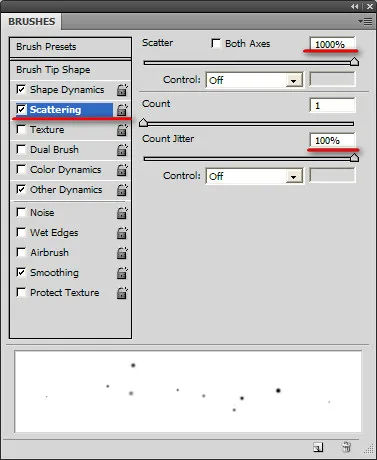
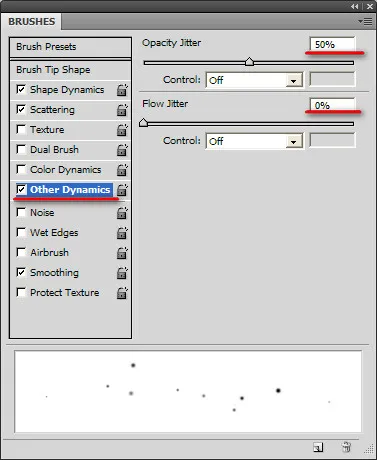
Kitűnő. Az új ecset kész. Most majd festeni az égen. Ismétlődő háttér réteget fekete kitöltés, és kiválasztja az elsődleges színek fehér, lenyomva a bal egérgombot, festék egyenletesen az egész felületen.
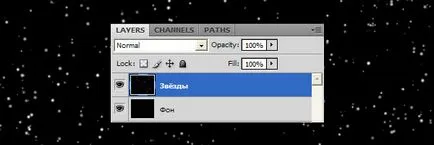
Csillag egy kicsit homályos, így meg kell, hogy azok világosabb és fényesebb. Ehhez egy kis csípés szintek (Levels). Ctrl + L szűkíti a kínálatot.
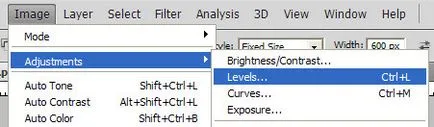
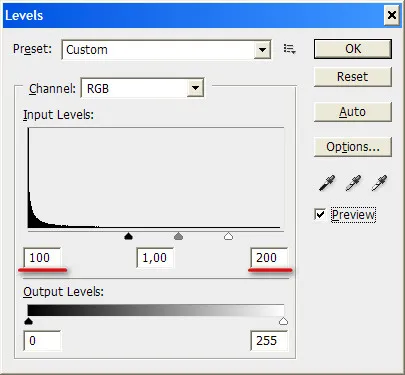
Ezután nyomja meg az OK gombot. Egyes csillagok eltűntek, és a többiek egyre világosabb. Azt hiszem, a legjobb még megismételni szinten. Igen, ez lesz. Tedd újra a téma azonos beállítások mellett. Nos, most van, hogy valami, mint az enyém.
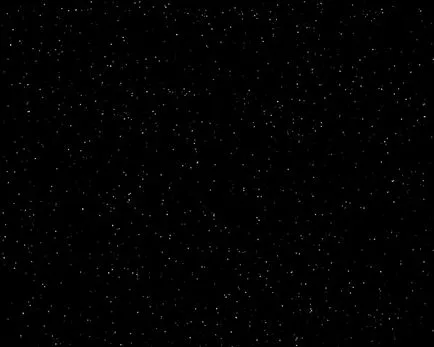
3. lépés: Hozzon létre a felhők.
Ebben a lépésben létrehozunk egy kis köd, így rejtett formában. Hozzon létre egy új réteget (Ctrl + N), és nevezzük „felhők”. Most hozzon létre egy felhő Filter> Render> Clouds. Változás a keverési módját réteg „felhők”, mint a Keverési mód> Screen. Csökkentse az átlátszatlanságot, hogy 30% az átláthatóság.
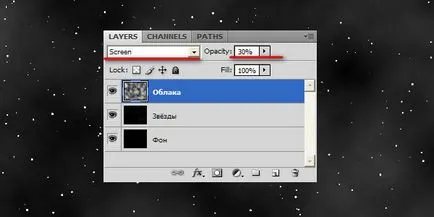
További szabhat maszkot a réteg, és válasszon egy felhők puha kefével felhő mögé a maszk széle mentén a vásznon. Azon dolgozunk, hogy biztosítsa, hogy a felhők csak a központban.
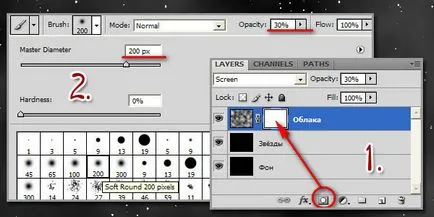
Körülbelül, mint ez.
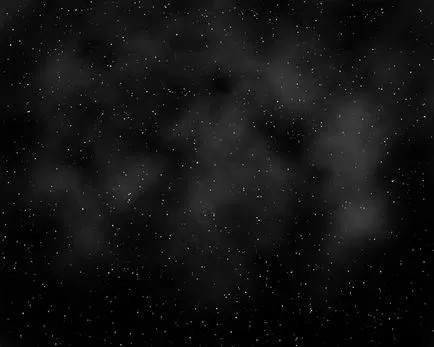
4. lépés: egy címkét.
Módosítsa az előtér színét fehérre #FFFFFF. Most válassza ki a kívánt betűtípust. Ahhoz, hogy ezt a hatást, jobb, hogy válasszon egy vékony, göndör font lekerekített élek, a világítás megállapított simábban a kanyarokban. Azért választottam a példa itt van egy font nevezett Wolfgang Amadeus Mozart. Most válassza ki az eszköz vízszintes Type Túl l (T), és írunk mi felirata:

Most kell dolgozni a kezét. Meg kell vágni körül szöveget. De mielőtt a stroke, azt tanácsolom, hogy válasszon egy puha kefével. Csak egy puha kefével, mondjuk akkora 3px. Ez fárasztó számunkra, hogy dolgozzon a kialakult utak.
Tehát hozz létre egy utat a stroke. A Toll eszköz. Ne felejtsük el, hogy válassza ki a teremtés az út.
Miután köröztek, elrejtheti az eredeti szöveg.
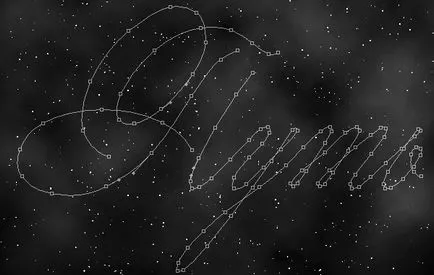
Hozzon létre egy új réteget, és nevezzük el „Az út”. Mivel az ecset már megadott, és válassza ki a toll eszköz is. kattintson jobb gombbal a magunk módján, és válassza ki az elemet stroke Path. Ne felejtsük el, hogy törölje szimulálása nyomás.
Most kap egy eredményt.

Most, mi vonatkozik egy kis stílust a réteg „Út”.
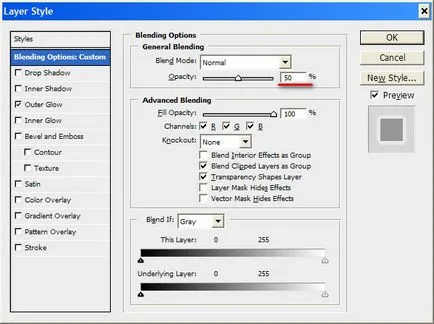
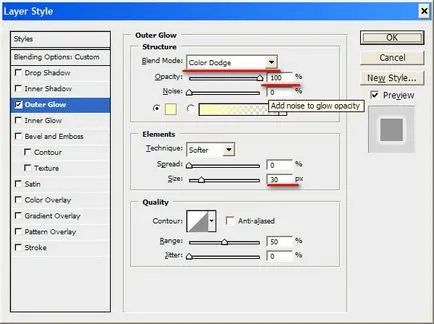
Most, hogy 4 ismételnünk réteg „Út”. Kiválasztott réteg „Útvonal” gomb megnyomásával 4 alkalommal Ctrl + J.
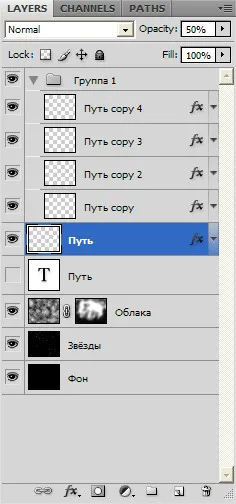
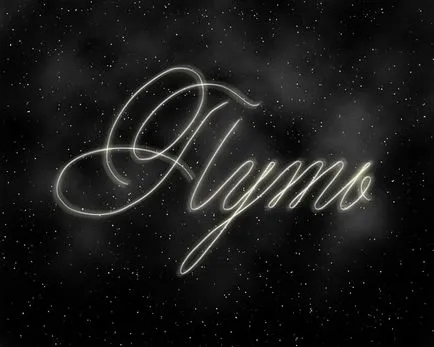
Most, hogy 4 további ismételnünk réteg „Út”. Réteg kiválasztott „út”, nyomógomb 4-szer Ctrl + J.
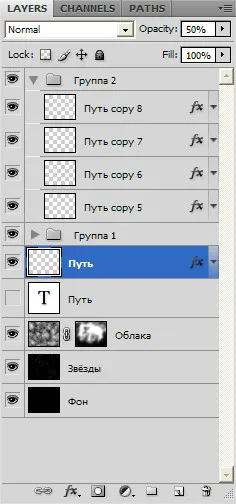
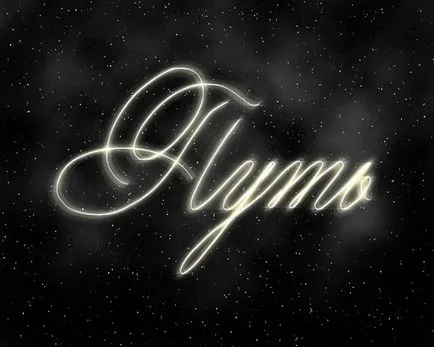
5. lépés: Add a mozgás.
Sazdaem új réteget „Motion”, töltse ki feketével és hozzátéve, hogy ez a zaj. Válassza a Szűrő> Zaj> Zaj hozzáadása. Options: Összeg: 400%. Eloszlás: Gauss és kullancs Monochromatic. Most, hogy a zoom Filter> Blur> Radial Blur kiválasztást. Options: Összeg: 100 Nagyítás. A legjobb.
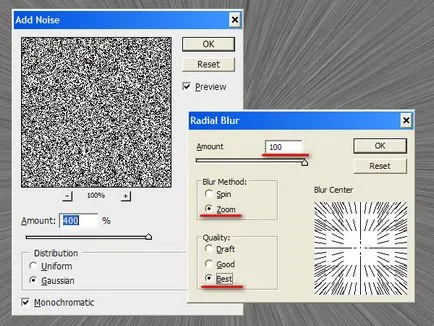
Változás a keverési módot overlay.
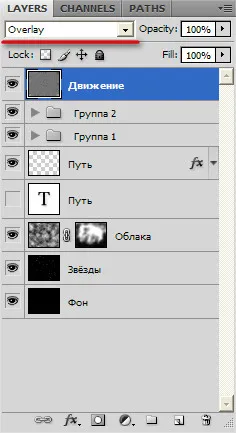
Most kap egy eredményt.
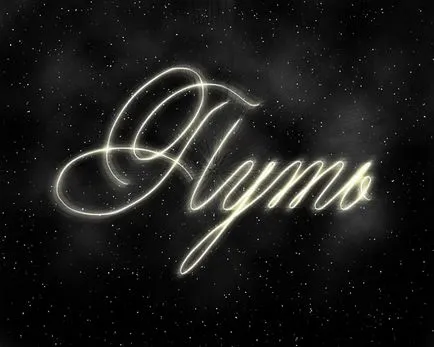
6. lépés hozzáadása színű.
Színt, menj a Rétegek menü> Új korrekciós réteg> Gradient Map, és adjunk hozzá egy gradiens kék (# 12045c) a narancssárga (# ff5400). keverő Overlay módban ez a réteg.

Most már csak meg kell fokozza lumineszcencia. Hozzon létre egy új réteget, és válassza ki a kefe több, valahol 1000px, kérjük kattintson a középpontba.


Ugyanakkor, a Photoshop bemutató - Hogyan hozzunk létre egy izzó szöveget befejezte a Photoshop, köszönöm a figyelmet!
Maradjon kapcsolatban
Ha elolvassa ezt a weboldalt, akkor beleegyezik a cookie fájl. Ellenkező esetben hagyja a helyén. Egyetértek