Hogyan lép módban Windows 10
Csökkentett módban a Windows 10 van szükség a hibakeresés, és megszünteti az operációs rendszer hibakeresés és szoftver: .. Problémák vezetők, vírus eltávolítása, hibajavítások stb Csökkentett módban (Safe Mode) a rendszer betöltése csak szabványos szoftver vagy illesztőprogram szükséges működéséhez a rendszer csökkentett módban.
Hogyan adja meg a csökkentett módban a Windows 10? Kezdés Safe Mode a Windows 10, akkor más módon. Ebben a cikkben lesz szó négy a legegyszerűbb módon, amely akkor megy a legbiztonságosabb Windows 10 (vannak más bonyolultabb módon) módban.
Három módon lehet betölteni a Windows 10 csökkentett módban is használható, hatékony operációs rendszer, és a negyedik módja, hogy segítsen abban az esetben, ha a Windows operációs rendszer nem tölti be a számítógépen.
Hogyan indul a Windows csökkentett módban 10
Kattintson a billentyűzet kombinációja «Win» gombok + «R». A „Run”, írja: «msconfig» (idézőjelek nélkül), majd kattintson az „OK” gombot.
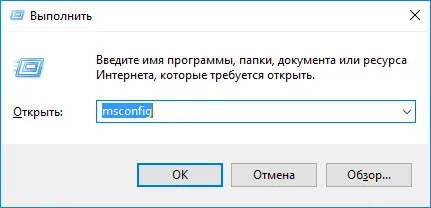
lap "Download" A "System Configuration". Az alsó részt az ablak aktiválja a „Safe Mode”. Alapértelmezésben a kiválasztott minimális terhelés. Ezért, ha szüksége van egy biztos mód, a hálózati kapcsolatok, válassza ki a „Network” betölteni a hálózati illesztőprogram.
Ezután kattintson az „OK”, és indítsa újra a számítógépet.
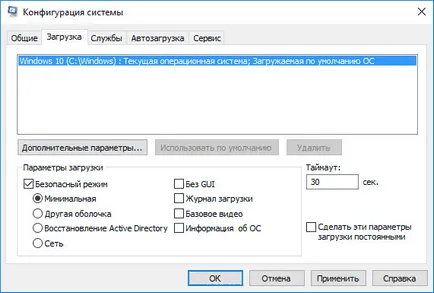
Ezt követően, az operációs rendszer a Windows 10 indul csökkentett módban. Vége előtt a munka biztonságos módban, menjen a „Számítógép konfigurációja” módon tiltanod fent leírtak szerint.
Hogyan lehet engedélyezni a Csökkentett mód a Windows 10
A második módszer alkalmas a Windows 10, a Windows 8.1 operációs rendszert használók, a Windows 8. A boot menü, amely megnyitja kezdete előtt a Windows 10, adjunk hozzá egy új bekezdés „Safe Mode” (vagy valami ilyesmi, az Ön választása szerint).
Kattintson a „Start” jobb egérgombbal a menü. A megnyíló menüben kattintson a lehetőséget „Command Prompt (Admin)”. A parancssorba írja be a következő parancsot:
Ezt a szöveget kell beírni a hely, ahol azokat jegyzik az angol billentyűzetkiosztást. Miután megadta az első idézetek, váltson Orosz billentyűzetkiosztás, típus: „Safe Mode” (vagy valami hasonló), akkor váltson az angol elrendezés, adja meg a második idézet.
Ezután kattintson az «Enter» gombot (Enter). Miután a parancs sikeres, úgy zárja le a segédprogramot.
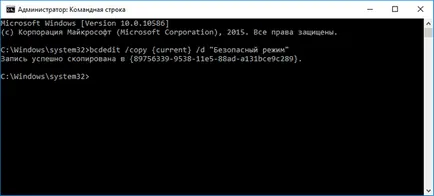
Ezután nyomja meg egyszerre a billentyűzeten «Win» gombok + «R». A "Run", írja: «msconfig», kattintson az "OK"
A „System Configuration” a lap „Download”, látni fogja, hogy a pénzügyminisztérium operációs rendszerek listáját, egy új bejegyzés a „Csökkentett mód”. Itt lehet kiválasztani a minimális indítási csökkentett módban vagy hálózati indításra. A „timeout” mezőben meg lehet változtatni a kijelző a boot menüt. Alapértelmezésben a menü jelenik meg 30 másodpercig, akkor válasszon egy másik időszak, például 10-15 másodperc.
Ezután kattintson az „OK” gombra, és indítsa újra a számítógépet.
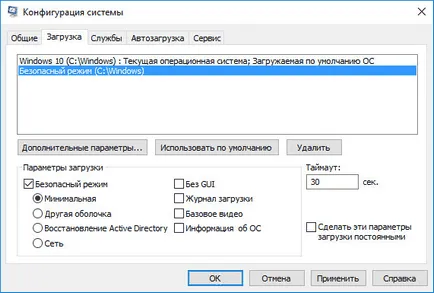
„Kérem, válassza ki az operációs rendszert” ablak előtt az operációs rendszer elindul. Ez az ablak a két lehetőség közül választhat: „A Windows 10” és a „Safe Mode”. Használja a nyilakat a billentyűzeten, hogy jelölje ki a „Csökkentett mód”, majd kattintson a «Enter» gombot.
Ha nem választja ki a képernyőn, majd azt követően egy bizonyos ideig, a Windows 10 (Windows 8.1, Windows 8) indul.
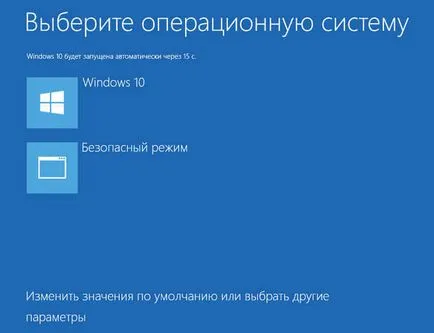
Ez az ablak megnyílik előtte az egyes operációs rendszer elindul.
Ahhoz, hogy távolítsa el a rendszer menüből, menjen a „Rendszer konfiguráció”, válassza ki a „Csökkentett mód”, majd kattintson az „Eltávolítás”. Az újraindítás után a Windows azonnal betöltődik 10.
Boot a Windows 10 csökkentett módban
A harmadik út: a csökkentett mód rendszerindítási egy speciális indítási lehetőség. Nyomja meg és tartsa lenyomva a gombot a billentyűzeten a „Shift”, megy a „Start” menüben kattintson a „kikapcsolása”, majd kattintson a „Restart” opciót a menüből.
Ez megnyitja az ablakot „Válogatás a cselekvés” a Windows helyreállítási környezet (Windows RE). Kattintson a „Hibaelhárítás”.

Ezután nyissa meg a „Diagnózis” ablakot. Itt kattints a „Speciális beállítások”.

A „Speciális beállítások”, válassza a „Indító paraméterek”.

A "Boot Options", kattintson a "Reload".
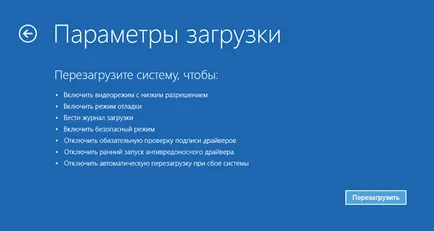
A következő ablakban válassza az alábbi csökkentett módban:
- Csökkentett mód bekapcsolásához (F4)
- Engedélyezze Csökkentett mód hálózattal (F5)
- Engedélyezze a Csökkentett mód parancssorral (F6)
Letöltési opciók választása, számbillentyőkkel vagy funkció «F4» gombok «F5», «F6».

Miután kiválasztotta a megfelelő módot indít Windows 10 operációs rendszert csökkentett módban.
Töltse a számítógéphez egy bootolható USB-meghajtóról vagy egy DVD-lemezre. Ezt követi majd „A Windows telepítése» (ne aggódj, a rendszer nem lesz telepítve).
Az első ablakban, kattintson a „Tovább” gombra a következő ablak, a bal alsó sarokban, kattintson a „Rendszer-visszaállítás”.
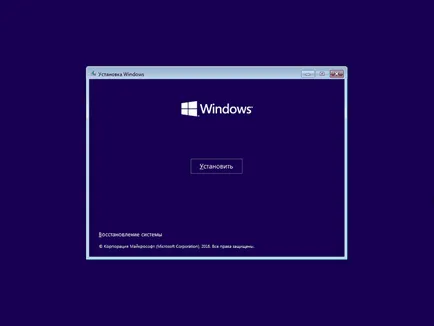
Ezután egy ablak jelenik meg a „Select Action” (lásd №6 kép az előző fenti módszer a képek azonosak mindkét módszer). Ezután kattintson a „Speciális beállítások” a „Diagnózis” (kép №7). A "Speciális beállítások" (kép №8), válassza ki a "Command Prompt".
Újraindítani a számítógépet. A „Command Prompt”, válassza ki a felhasználói fiókot. Ehhez kattintson a fiók nevére.

Egy ablak nyílik egy parancssori értelmező. Írja be a következő parancsot:
Miután belépett a parancsot, kattintson «Enter» gomb. Zárja be a parancssor után a művelet befejeződött.
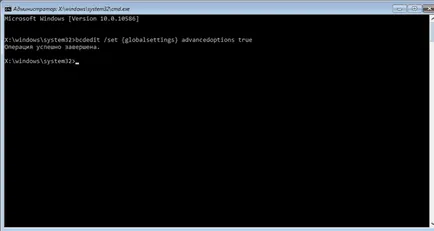
Kattintson a „Tovább” a „Select Action”.
A számítógép újraindítása után, látni fogja a „Boot Options” (lásd a fenti képen a 10-es számú, az előző módszer). Itt segítségével gyorsbillentyűket, ki kell választania a megfelelő elemet a rendszer indítására csökkentett módban „Enable csökkentett módban” bekapcsolása „Csökkentett mód hálózati illesztőprogramok betöltése” „Enable Csökkentett mód parancssorral.”
Akkor lép biztonságos mód a Windows 10.
Minden új boot a Windows, akkor megjelenik a „Letöltés” ablakot. Normál rendszer terhelését, akkor nyomja meg a gombot «Enter» (Enter).
Ahhoz, hogy távolítsa el az ablak „System Settings” minden egyes indításnál a Windows, akkor ismét boot egy bootolható USB-meghajtó vagy DVD-meghajtóba, majd a „Windows telepítése» válassza ki a »Rendszer-visszaállítás«. Vagy nyomja meg és tartsa lenyomva a „Shift”, megy a „Start” menüben kattintson a „kikapcsolása”, majd a „Törlés”.
Ezután mindkét opció megnyitása után az ablak „kiválasztása akció” ismét megy az út a parancssorban. A parancssorba írja be a következő parancsot:
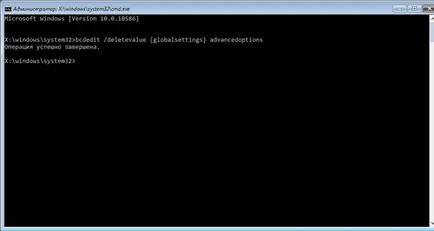
Zárja be a parancssorba, majd kapcsolja ki a számítógépet. Most, amikor futtatja a Windows, akkor nem fogja látni az ablakon „Start paraméterek”.
következtetés
Csökkentett módban a Windows 10 érhető el a rendszer eszközök. Hozzáadása után egy kiegészítő elemet a boot menüből válassza ki a Safe Mode, akkor képes betölteni, ha a Windows 10. A rendszer segítségével a speciális módszerek tölthető le a Windows helyreállítási környezet RE futhat a Windows különböző verzióit 10. Az biztonságos módban egy bootolható USB-meghajtó vagy a telepítő DVD, akkor töltse le a Windows 10 csökkentett módban, a rendszer nem fog elindulni.