Hogyan írjunk függőlegesen egy Word

Annak érdekében, hogy írjon egy dokumentumot Microsoft Word, akkor a függőleges szöveg több szempontból is.
Az első ilyen módszereket kell végrehajtani segítségével az asztalra. Ebben az eljárásban, akkor kell menni a szakasz a dokumentum „Insert”, és helyezze egy asztal, egy cellában.
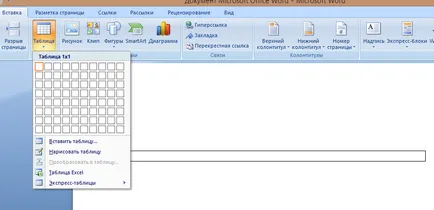
Ezután írd be a kívánt szöveget a cellába. Ezután kattintson a cella területén a szöveges, kattintson a jobb gombbal, és válassza ki az elemet „szöveg irányát”.
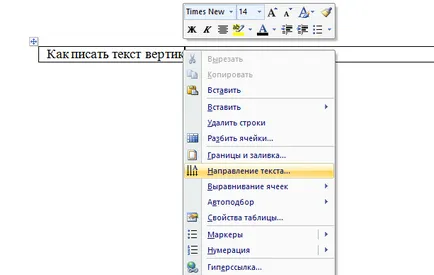
Ebben a részben válassza ki a függőleges irányban a szöveget, és erősítse meg a tetteikért. Miután ezeket a lépéseket, akkor egy doboz függőleges szöveget.
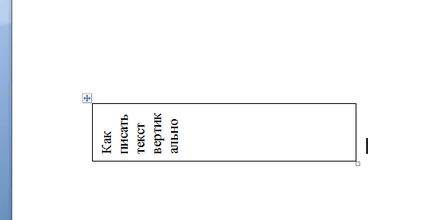
Ha szükséges, akkor megszabadulni a cellaszegélyek. Ehhez meg kell kattintson a jobb egérgombbal a cella területén és válassza ki a „Határok és árnyékolás.”
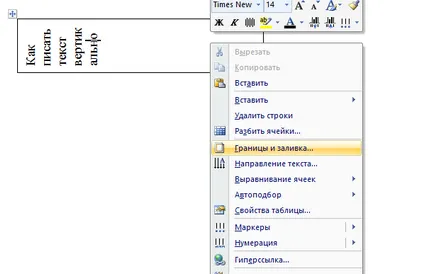
Válassza ki a „Border” opciót, és válassza ki a „Nem”.
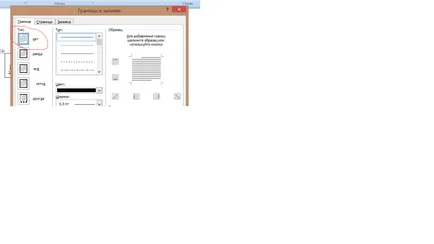
Ennek eredményeképpen megkapjuk függőleges szöveg nélkül cellaszegélyek.
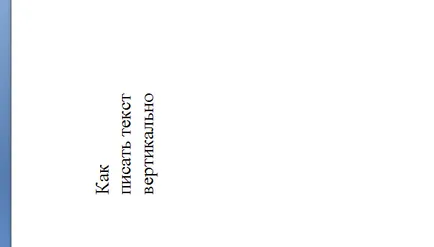
Továbbá, hogy írjon függőleges szöveget, akkor használja a „Cím” mezőbe.
Az első dolog, amit meg kell csinálni újra, menjen el a „Beszúrás” menü „Képaláírás”.

Miután rákattintott a „Caption” mezőben jelenik meg a standard szöveget. Ezen a területen, akkor írj a saját szövegét.
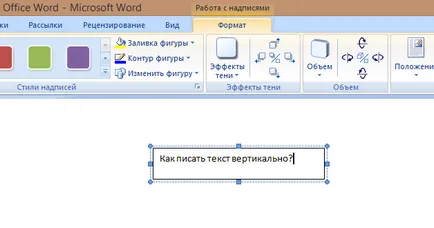
A szöveg beírása után kattintson duplán a kontúr a keret és a tetején van egy új menü tervezték, hogy a keretet. Ez kell, hogy kattintson a menüpont a „szöveg irányát”. Tételre kattintva megváltoztatja az elrendezés a szöveget.
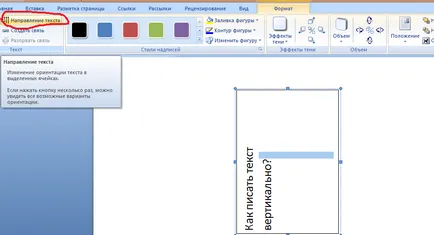
Szintén ebben a menüben van olyan elem „vázlatot egy alak.” Ezzel is lehet megszabadulni keret határain található, amely körül a szöveget.
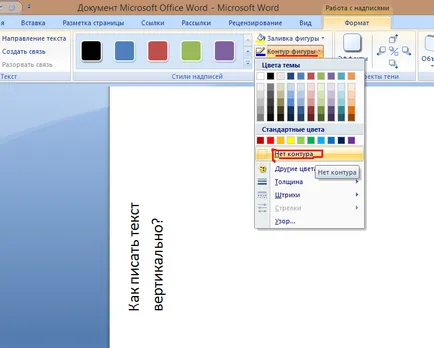
Ez a két módszer a legkényelmesebb és egyszerű módszereket reflow.