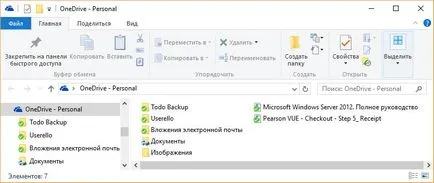Hogyan mozog a mappát egy másik meghajtóra onedrive
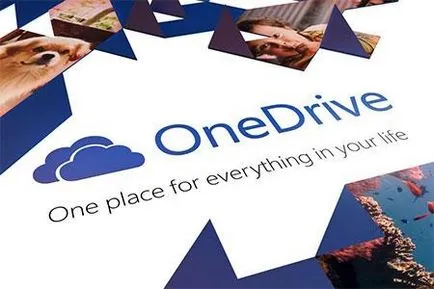
Itt van egy kis útmutató, hogyan kell mozogni a OneDrive mappát egy másik meghajtóra.
1. Kattintson a jobb gombbal a OneDrive ikonra a tálcán, majd válassza a Beállítások elemet.
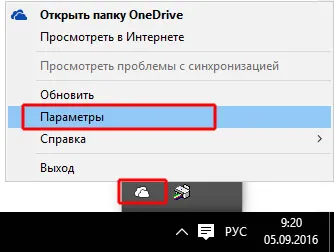
2. A Saját fiók, kattintson a Törlés linkre kapcsolatban ezen a számítógépen. Ezután egy képernyő jelenik meg a kezdeti beállítás OneDrive. Figyelmen kívül hagyja azt, vagy zárja be.
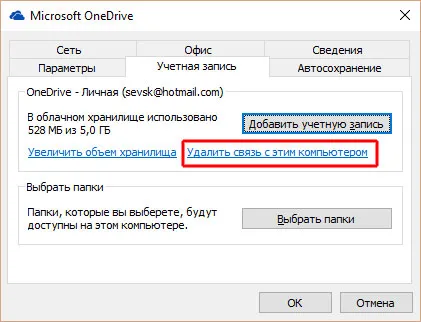
3. Most nyissa meg a Windows Intézőt, és keresse meg a mappát OneDrive. Ha a mappa nem sehol korábban mozgott, meg kell keresni azt az utat a C: \ Users \ [az ön felhasználói neve] \ OneDrive.
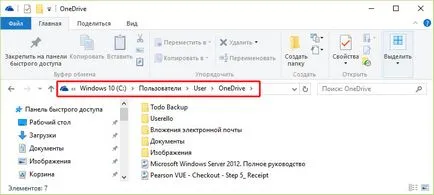
4. Mozgassa a mappát bármilyen módon kényelmesen az Ön számára. Például válasszon OneDrive mappát, majd kattintson a Windows Intéző eszköztáron kattintson az Áthelyezés, és válassza ki az új helyet a mappát.

Attól függően, hogy a méret a OneDrive mappa mozgó folyamat eltarthat egy ideig.
5. Ezután az áthelyezés után befejeződött, kattintson a bal egérgombbal OneDrive mappában futtassa a kezdeti beállítások ablakban OneDrive.
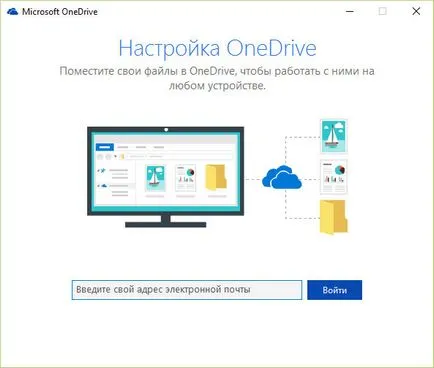
Vagy kattintson a OneDrive ikonra a tálcán, majd válassza a Beállítások elemet. Következő lap A számla a megnyíló ablakban kattintson a Fiók hozzáadása.
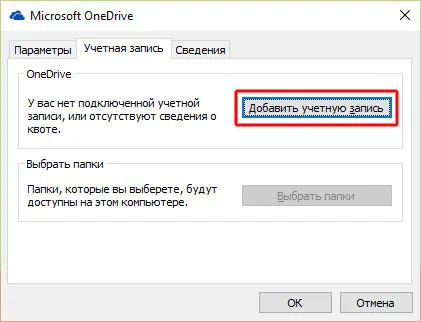
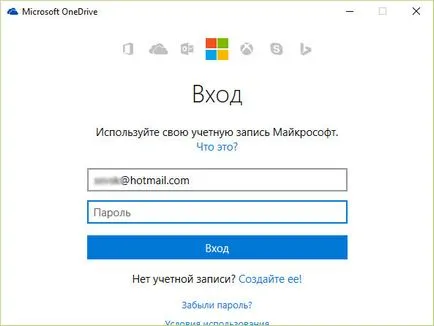
7. Ezután módosíthatja a helyét a OneDrive mappát az új helyen való kattintással Change linkre.
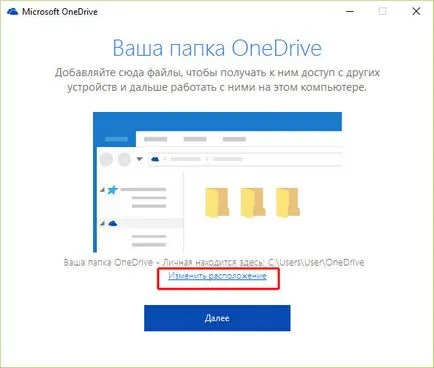
8. kiválasztása után az új OneDrive mappát a következő párbeszédablakban kattintson Használja ezt a helyet.
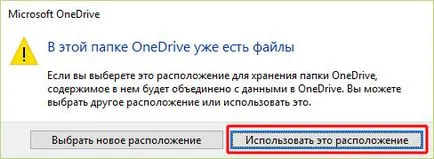
9. Most OneDrive mappa elérhető lesz egy új utat. Kattintson a Tovább gombra.
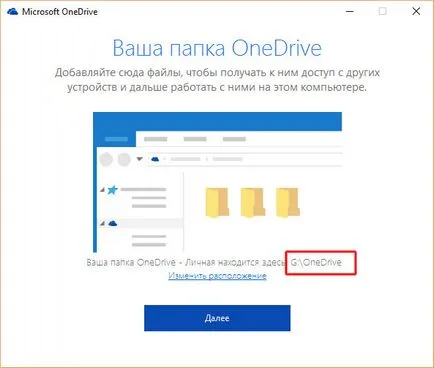
10. Válassza ki a mappák szükségesek a további szinkronizálás, majd a Tovább gombra.
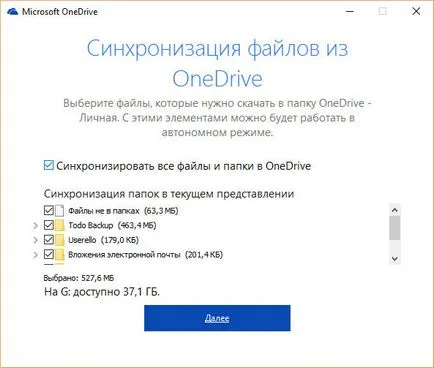
11. A következő ablakban kattintson a Mappa megnyitása OneDrive. Látni fogja, egy ablak tartalmát a OneDrive mappába, amely azonnal elkezd szinkronizálni az online boltban.