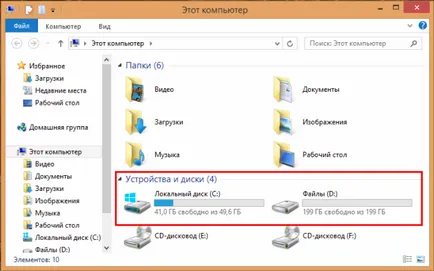Hogyan oszlik merevlemez Windows 8

Tény, hogy ez az útmutató nem csak alkalmas a Windows 8.1, hanem egyéb változatai az operációs rendszer.
Hogyan oszlik merevlemez Windows
Dolgozó lemezek, sok harmadik féltől származó szoftverek a Windows és más operációs rendszerek, vagy vannak bizonyos terjesztésben: Patriotion Magic, Acronis Disk Director, GParted, stb, de nem fogjuk bonyolítja az életét, és használja a szabványos segédprogram „Disk Management”, amely benne van a Windows.
Kattintson a jobb egérgombbal (RMB) az ikonra a „Start” az előugró menüben válasszuk a „Disk Management”.
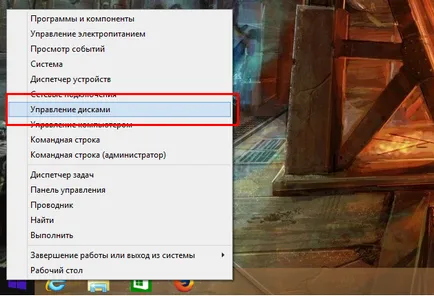

Mint látható, van két kötetben: C és a szolgáltatási partíciót. Most hozzon létre egy másik lemez (D), amit majd tárolja a fájlokat.
Az új szakasz jön létre azáltal, hogy csökkenti a C meghajtó Kattints rá, és válassza ki az elemet PKM „Kötet zsugorítása.”

„Compress C» ablak.

Mit jelentenek ezek a területek:
- A teljes mérete tömörítés előtt (MB) - az aktuális méretét a lemez;
- Elérhető kompressziós tér (MB) - szabad hely a partíción, akkor jelöljenek ki egy új kötet;
- A méret sűrített tér (MB) - a memória mennyisége úgy dönt, hogy osztja az új partícióra. Csinálok egy profilt a 200 GB egyenlő 204.800 MB (200 * 1024);
- Teljes összeg tömörítés után (MB) - Lemez mérete tömörítés után C;

Kattintson a "Shrink". Elvégzése után a kompressziós kap szabad területet 200 GB.

De ez nem egy új rész, ez csak a hely nélkül fájlrendszert. Most ki belőle akkor létre kell hozni, hogy a D. Kattintson RMB a szabad hely. A menüben válassza az „Új egyszerű kötet”
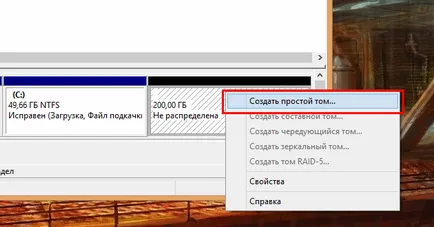
Ez elindítja a "New Simple Volume Wizard"
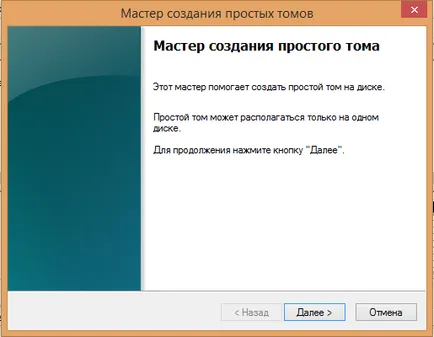
Kattintson a jobb gombbal a „Tovább”
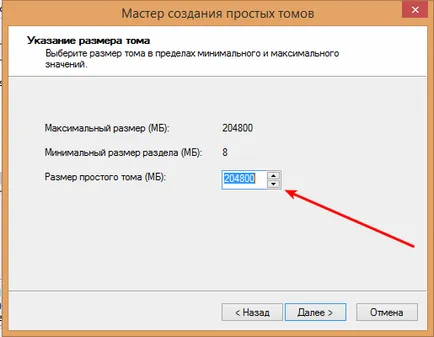
Adjon mérete - az összes szabad helyet (maximális méret). Kattintson a „Next”
Most beállíthatja a hangerőt szerelhető.

A legismertebb és legegyszerűbb módja az, hogy „hozzárendelése egy betűjelet.” Alapértelmezett kiállított levél megjelenő ABC miután az előző részben. Azaz, az előző kötet «C» a következő lesz «D», de választhat egy másik levelet, ha akarsz. Kattintson a „Next”
Testre szabható méret a partíciót.

Megjegyzés: a „Format e kötet követi”, és állítsa be:
Megjegyzés: A „quick format”, és nyomja meg a „Next”
Következő lesz a végső beállításait tartalmazó ablakot. Miután rákattintott a „Tovább” gombra kell kezdeni a zónát.
Végén a merevlemez lesz három részre oszlik.
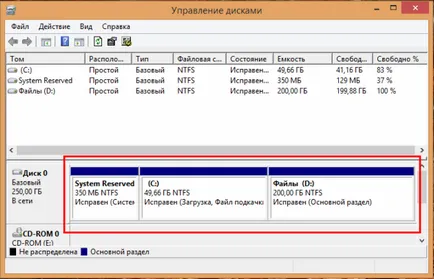
Bezár programot, és ellenőrizze az eredményt a karmester.