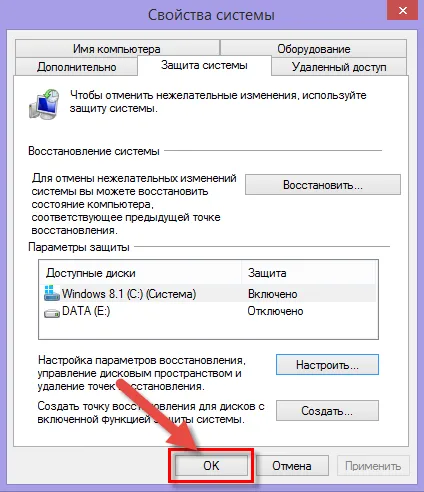Hogyan oszlik „helyi lemez c» Windows 8

Nézzük a megoldást most az egyik a felhasználó a közös feladatok után vásárol egy új laptop: a rendszer csak egy meghajtó, amelyre a Windows telepítve van, és a felhasználói igények, hogy hozzon létre egy másik partíciót adatvesztés nélkül.
Ez a cikk egy olyan eljárást ismertet elválasztó válaszfalak Windows-eszközök, azaz a használata nélkül további speciális szoftver.
Hogyan osztja a rendszer lemez Windows 8.1
Disable rendszer védelme
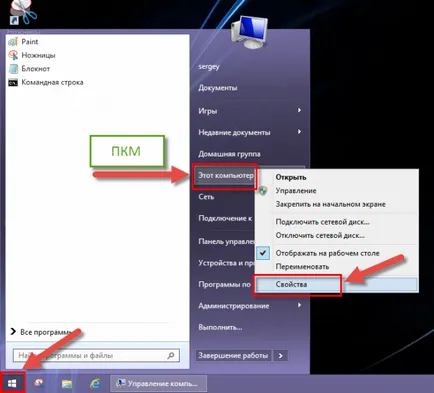
Felhívtuk ablakrendszer. Kattintson a System Protection linkre:
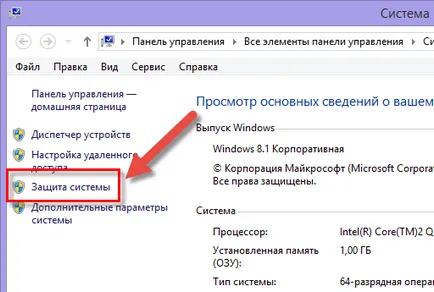
Megnyitja a Rendszer tulajdonságai párbeszédpanel Rendszer fülön Protection. Válassza ki a rendszer lemez bal egérgombbal, és kattintson a Beállítás gombra:
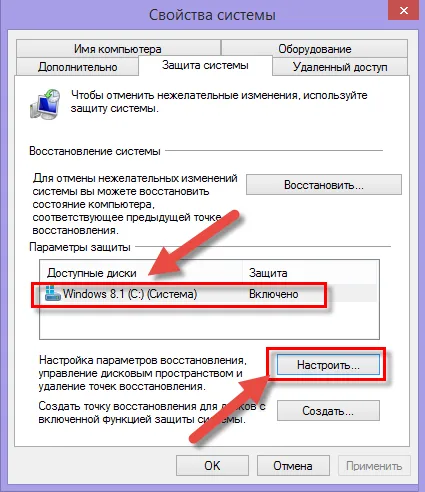
Állítsa a választó kapcsolót Off, és nyomja meg az OK gombot:
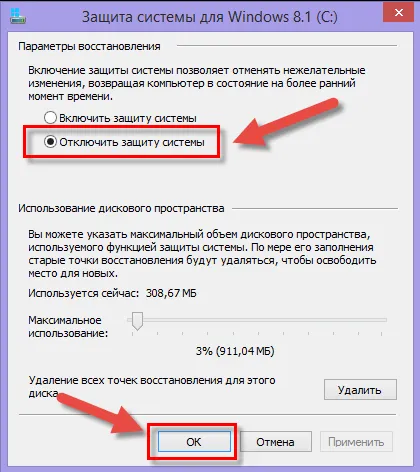
Igen gombra kattintva erősítse szándékait megállítani a védelem ezen a lemezen:
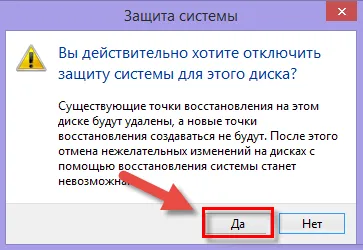
A bontást a lemez
Start => jobb klikk a számítógép Ezt => Vezérlőpult:
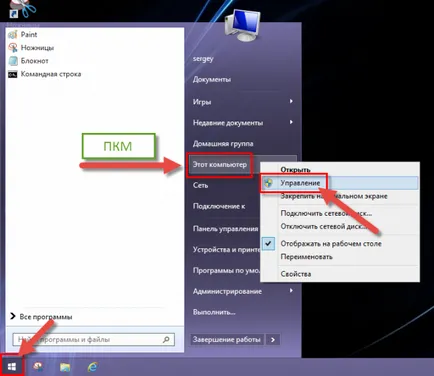
Megnyitottuk a Számítógép-kezelés ablakot. Látjuk két részből áll: csomagtartó nélküli levél és a rendszert a C betű :.
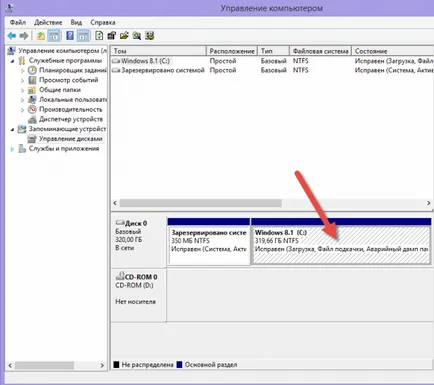
Jobb klikk a rendszer meghajtóján (a legnagyobb), és válassza a Kötet zsugorítása tétel:

A következő ablakban látjuk, egy konfigurálható paramétert mérete tömörített helyet. Tény, hogy ez az összeg a szabad hely után a partíció C:. amelynek segítségével más szakaszok. A összérték tömörített méretét - a méret, amelyre szeretné, hogy csökkentsék a meglévő rendszer lemez C:
Tehát, meg a helyet, hogy csökken (a létre új partíciók) egy szem a teljes mérete a tömörítés után (C meghajtó), majd kattintson Compact:
(A mi esetünkben, kiadjuk körülbelül 239 GB, és hagyjuk a C: meghajtó 80 GB)

Befejezése után a kompressziós eljárás, látni fogja a két partíciót, és szabad területet utánuk a térképen. A rendszer partíció már veszi az összes helyet a merevlemezen, de csak egy része. A mi esetünkben - 80 GB:
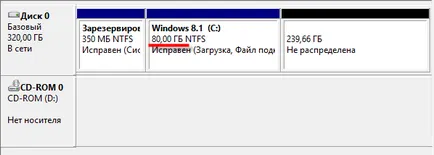
Most arra van szükség, hogy további partíciók (vagy egy szakasz), a szabad területet. Jobb klikk a szabad területet a jogot a rendszer partíció, és válassza ki a helyi menü Új egyszerű kötet ...:
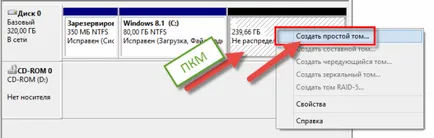
Fut Új egyszerű kötet varázsló. Kattintson a Tovább gombra:
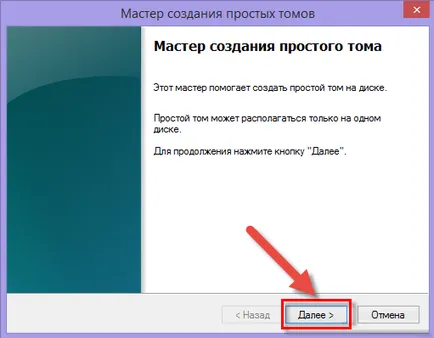
Szakaszában a kötet méretének beállítására is számos lehetősége van:
- hagyja az értéket változatlanul - ebben az esetben, akkor létrehozhat egy rész, ami elfoglalja az összes rendelkezésre álló teret;
- Az érték csökkentéséhez - ebben az esetben mi lesz hely a többi partíciót.
A példánkban akarunk létrehozni egy partíciót, ami elfoglalja az összes maradék helyet a merevlemezen. Ezért, csak kattintson a Tovább gombra:
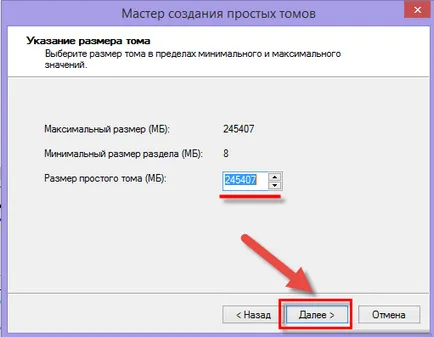
Válassza ki a betű (meg lehet változtatni a jövőben), és kattintson a Tovább gombra:

Kérdezi kötetcímkéjével egy nem-rendszer partíció, jelölje be a négyzetet, gyors formátum, és kattintson a Tovább gombra:

A Befejezés gombra kattintva indítsa partíció létrehozásával és formázás:
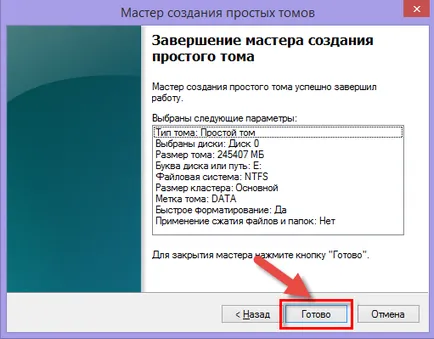
Néhány másodperccel később látjuk a térképen egy új rész:
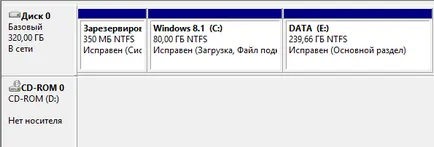
Miután jön a számítógéppel. azt is látjuk, hogy most már két meghajtó: C: és E:
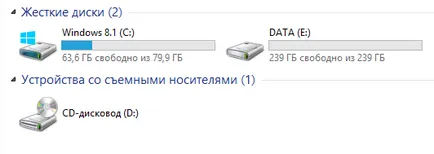
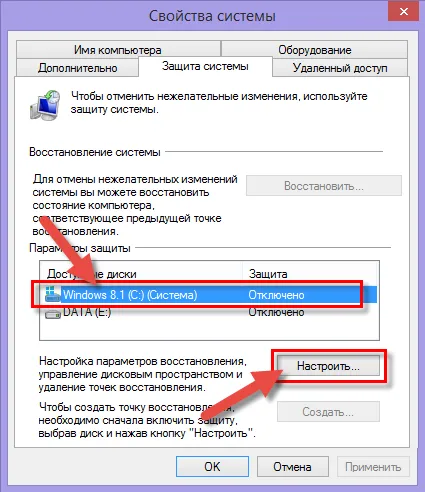
... tesz a választó kapcsolót bekapcsolja System Protection, majd kattintson az OK gombra:
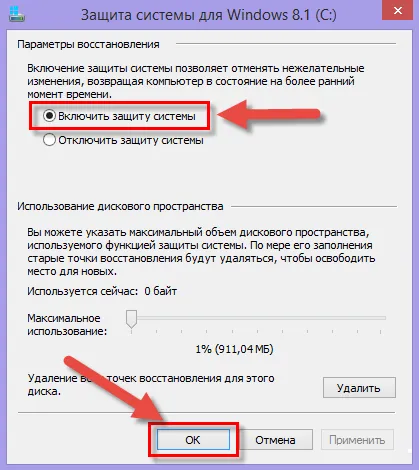
Kattintson az OK gombra a Rendszer tulajdonságai ablakban: